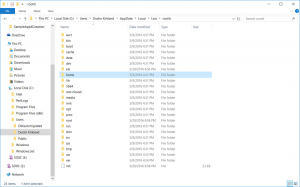Įgalinkite slankiąją paiešką su užapvalintais kampais sistemoje „Windows 10“.
Kaip įjungti slankiąją paiešką su užapvalintais kampais sistemoje „Windows 10“.
„Microsoft“ kuria naują slankią paieškos sritį, kuri pateikiama su užapvalintais kampais ir rodoma ekrano centre. Su paprastu registro pakeitimu ši nauja funkcija gali būti įjungta stabiliose OS versijose. Pažiūrėkime, kaip tai galima padaryti.
Kaip galbūt prisimenate, „Microsoft“ išbando „Cortana“ naujinimą sistemoje „Windows 10“. „Windows 10“ leidime, kūrėjai atskirtas „Cortana“ ir ieškokite užduočių juostoje, suteikdami jiems atskirus užduočių juostos mygtukus ir skrydžius. Jei atidarysite atskirą paieškos laukelį, rasite naują skyrių „Populiariausios programos“, kuriame pateikiamos dažnai naudojamos programos su paieškos laukeliu apačioje.
Naujoje slankiojoje paieškos juostoje pateikiami vartotojo sąsajos pakeitimai, populiariausių programų sąrašas, naujausia veikla ir geresnis našumas. Štai kaip tai atrodo.
Ši nauja paslėpta paieškos juosta primena Apple MacOS Spotlight paieškos laukelį. Tai slankioji paieškos juosta, kurioje paieškos rezultatai rodomi atskirame lange darbalaukio centre. Įjungus, jį galima atidaryti naudojant numatytąją klaviatūros seką
Laimėk + S.„Microsoft“ pradėjo dirbti su šia nauja funkcija 2017 m „Windows 10“ „Redstone 4“ 1803 versija.
Pažiūrėkime, kaip įgalinti naują paieškos patirtį.
Norėdami įjungti „Windows 10“ įtraukią plaukiojančią paiešką suapvalintais kampais,
- Atsisiųskite šį ZIP archyvą: Atsisiųskite ZIP archyvą.
- Išskleiskite jo turinį į bet kurį aplanką. Failus galite įdėti tiesiai į darbalaukį.
- Atblokuokite failus.
- Dukart spustelėkite Įgalinti slankiąją paiešką Windows 10.reg failą, kad jį sujungtumėte.
- Norėdami pašalinti įrašą iš kontekstinio meniu, naudokite pateiktą failą Išjungti slankiąją paiešką Windows 10.reg.
Su tavimi baigta!
Kaip tai veikia
Kad įgalintumėte naują paieškos patirtį, aukščiau pateikti failai pakeičia keletą registro reikšmių.
1 žingsnis. Atidaryk Registro redaktorius ir eik prie rakto
HKEY_CURRENT_USER\Software\Microsoft\Windows\CurrentVersion\Search\
Sužinokite, kaip pereiti prie registro rakto vienu paspaudimu.
2 žingsnis. Čia turite sukurti naują 32 bitų DWORD reikšmę ImmersiveSearch. Net jei esi veikia 64 bitų Windows vis tiek turite sukurti 32 bitų DWORD reikšmę. Nustatykite jį į 1.
3 veiksmas. Eik prie rakto
HKEY_CURRENT_USER\Software\Microsoft\Windows\CurrentVersion\Search\Flighting\
4 veiksmas. Čia sukurkite naują dalinį raktą "Nepaisyti“ gauti kelią
HKEY_CURRENT_USER\Software\Microsoft\Windows\CurrentVersion\Search\Flighting\Override
5 veiksmas. Pagal Nepaisyti, sukurkite šias dvi 32 bitų DWORD reikšmes
- ImmersiveSearchFull = 1.
- CenterScreenRoundedCornerRadius = 9.
6 veiksmas. Kad pakeitimai, atlikti registro patobulinimu, įsigaliotų, turite Atsijungti ir prisijunkite prie savo vartotojo paskyros. Arba galite iš naujo paleiskite Explorer apvalkalą.
Viskas!
Šaltinis: Windows naujausia