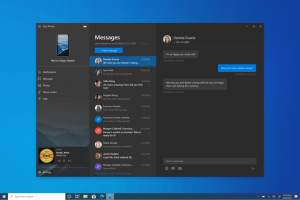Pašalinkite spausdintuvą sistemoje „Windows 10“.
Jei sistemoje „Windows 10“ įdiegtas spausdintuvas, kurio nebenaudojate, verta jį pašalinti. Tai gali būti bendrinamas spausdintuvas, kuris nebepasiekiamas, arba fiziškai atjungtas spausdintuvas. Šiandien apžvelgsime įvairius metodus, kuriuos galite naudoti norėdami pašalinti įdiegtą spausdintuvą sistemoje „Windows 10“.
Skelbimas
Norėdami pašalinti spausdintuvą sistemoje „Windows 10“, turite būti prisijungę naudodami administracinė sąskaita. Galite pašalinti spausdintuvą naudodami valdymo skydelį, nustatymus, „PowerShell“, spausdintuvo valdymą, klasikinį spausdintuvų aplanką, įrenginių tvarkytuvę arba „Power Shell“. Panagrinėkime šiuos metodus.
Pradėsime nuo nustatymų. Nustatymai yra universali programa, susieta su „Windows 10“. Jis sukurtas pakeisti klasikinis valdymo skydelis ir jutiklinio ekrano naudotojams, ir pelės bei klaviatūros darbalaukio naudotojams. Jį sudaro keli puslapiai, kuriuose pateikiamos naujos „Windows 10“ konfigūravimo parinktys ir kai kurios senesnės parinktys, paveldėtos iš klasikinio valdymo skydelio. Kiekviename leidime „Windows 10“ vis daugiau klasikinių parinkčių konvertuoja į modernų puslapį „Nustatymų“ programoje. Tam tikru momentu „Microsoft“ gali visiškai pašalinti klasikinį valdymo skydelį.
Norėdami pašalinti spausdintuvą sistemoje „Windows 10“., atlikite šiuos veiksmus.
- Atidaryk Nustatymų programa.

- Eikite į Įrenginiai -> Spausdintuvai ir skaitytuvai.
- Dešinėje spustelėkite spausdintuvą, kurį norite pervardyti, tada spustelėkite mygtuką Pašalinti įrenginį.

- Patvirtinkite operaciją ir baigsite.
Pašalinkite spausdintuvą naudodami valdymo skydelį
- Atidarykite klasiką Kontrolės skydelis programėlė.
- Eikite į Valdymo skydas\Aparatūra ir garsas\Įrenginiai ir spausdintuvai.


- Dešiniuoju pelės mygtuku spustelėkite norimą pašalinti spausdintuvą ir pasirinkite Pašalinti įrenginį iš kontekstinio meniu.

- Patvirtinkite operaciją.
Spausdintuvų aplankas
Klasika Spausdintuvai aplankas paslėptas sistemoje „Windows 10“. Daugeliui pažengusių vartotojų ji suteikia pažįstamą GUI. Jei jums patinka šis aplankas, galite jį naudoti spausdintuvams tvarkyti.
- Paspauskite Win + R klavišus, kad atidarytumėte dialogo langą Vykdyti. Įveskite komandą
apvalkalas: PrintersFolderį laukelį Vykdyti. - Aplanke Spausdintuvai dešiniuoju pelės mygtuku spustelėkite norimą pašalinti spausdintuvą ir kontekstiniame meniu pasirinkite Pašalinti įrenginį.

- Patvirtinkite operaciją.
Patarimas: žiūrėkite straipsnį Sukurkite spausdintuvų aplanko nuorodą sistemoje „Windows 10“. Norėdami sužinoti daugiau apie apvalkalą: komanda PrintersFolder.
Pašalinkite spausdintuvą naudodami spausdinimo valdymą
„Windows 10“ apima spausdintuvo valdymo MMC papildinį, kuris siūlo išplėstines parinktis vietiniams ir tinklo spausdintuvams valdyti. Pamatyti Spausdintuvų atsarginių kopijų kūrimas ir atkūrimas sistemoje „Windows 10“.. Jis gali būti naudojamas spausdintuvui išimti.
- Paspauskite Laimėk + R klaviatūros klavišus ir įveskite tekstą
printmanagement.mscį laukelį Vykdyti.
- Kairėje Spausdintuvo valdymo pusėje pasirinkite Spausdintuvų serveriai ir išplėskite jį iki vietinio spausdinimo serverio elemento.

- Spustelėkite ant Spausdintuvai elementas kairėje.
- Dešiniuoju pelės mygtuku spustelėkite norimą pašalinti spausdintuvą vidurinėje papildinio srityje ir pasirinkite Ištrinti iš kontekstinio meniu.

- Patvirtinkite operaciją.
Naudojant įrenginių tvarkytuvę
- Paspauskite Laimėk + X klaviatūros klavišus ir spustelėkite Įrenginių tvarkytuvė.

Patarimas: galite tinkinkite „Windows 10“ meniu „Win + X“..
- Įrenginio medyje raskite savo spausdintuvą Spausdinimo eilės.
- Dešiniuoju pelės mygtuku spustelėkite jį ir pasirinkite Pašalinkite įrenginį iš kontekstinio meniu.

- Kitame dialogo lange spustelėkite mygtuką Pašalinkite kad patvirtintumėte operaciją.

Pašalinkite spausdintuvą naudodami „PowerShell“.
- Atidarykite „PowerShell“ kaip administratorių. Patarimas: galite pridėti kontekstinį meniu „Atidaryti PowerShell kaip administratorių“..
- Įveskite arba nukopijuokite ir įklijuokite šią komandą:
Get-Printer | Formatas – lentelės pavadinimas, bendrinamas
Komanda išspausdins lentelę su spausdintuvais ir jų bendrinimo būsena.
- Įveskite šią komandą:
Pašalinti spausdintuvą - pavadinimas "Spausdintuvo pavadinimas". Pakeiskite dalį „Spausdintuvo pavadinimas“ tikruoju spausdintuvo, kurį norite pašalinti, pavadinimu.
Naudojant printui.exe
„Windows 10“ yra su specialiu įrankiu printui.exe, kuris suteikia galimybę valdyti spausdintuvus naudojant komandinę eilutę. Tai ypač naudinga, kai pridedate arba pašalinate spausdintuvą iš vartotojų grupės, naudodami prisijungimo scenarijų arba suplanuotą įvykį.
Norėdami pašalinti spausdintuvą naudodami printui.exe, vykdykite komandą kaip administratorius:
printui.exe /dl /n "Microsoft Print to PDF"
Pakeiskite „Microsoft Print to PDF“ tikruoju spausdintuvo, kurį norite pašalinti, pavadinimu.
Norėdami sužinoti daugiau apie printui.exe, press the Laimėk + R klaviatūros klavišus ir įveskite printui /? į laukelį Vykdyti.


Viskas!
Susiję straipsniai:
- Pervardykite spausdintuvą sistemoje „Windows 10“.
- Pridėti bendrinamą spausdintuvą sistemoje „Windows 10“.
- Kaip bendrinti spausdintuvą „Windows 10“.
- Spausdintuvų atsarginių kopijų kūrimas ir atkūrimas sistemoje „Windows 10“.
- Atidarykite spausdintuvo eilę naudodami nuorodą „Windows 10“.
- Nustatykite numatytąjį spausdintuvą sistemoje „Windows 10“.
- Kaip neleisti „Windows 10“ pakeisti numatytąjį spausdintuvą
- Atidarykite spausdintuvo eilę sistemoje „Windows 10“.
- Sukurkite spausdintuvų aplanko nuorodą sistemoje „Windows 10“.
- Išvalykite įstrigusias užduotis iš spausdintuvo eilės sistemoje „Windows 10“.
- Sukurkite įrenginių ir spausdintuvų nuorodą sistemoje „Windows 10“.
- Pridėti įrenginių ir spausdintuvų kontekstinį meniu sistemoje „Windows 10“.
- Pridėkite įrenginius ir spausdintuvus prie šio kompiuterio sistemoje „Windows 10“.