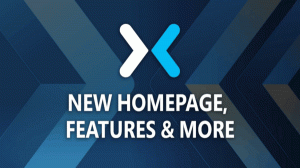Neleiskite įrenginiui pažadinti kompiuterio sistemoje „Windows 10“.
Gerai žinomas faktas, kad įvairi aparatinė įranga gali pažadinti „Windows 10“ kompiuterį iš miego būsenos. Ypač dažnai naudojami jūsų tinklo (LAN) ir belaidžio LAN adapteriai. Žmogaus sąsajos įrenginiai, tokie kaip pelė, klaviatūra, pirštų atspaudai ir kai kurie „Bluetooth“ įrenginiai, taip pat gali pažadinti jūsų kompiuterį. Šiame straipsnyje pamatysime, kaip neleisti įrenginiui pažadinti kompiuterio sistemoje „Windows 10“.
Skelbimas
Anksčiau mes išmokome, kaip tai padaryti sužinoti, kuri aparatinė įranga tiksliai palaiko jūsų kompiuterio pažadinimą. Suraskime tokius įrenginius atlikdami šiuos veiksmus.
Kad įrenginys nepažadintų kompiuterio sistemoje „Windows 10“., atlikite šiuos veiksmus.
- Atviras padidinta komandų eilutė.
- Įveskite arba nukopijuokite ir įklijuokite šią komandą:
powercfg -devicequery wake_armed

- Sąraše raskite reikiamą įrenginį. Mano atveju norėčiau neleisti, kad USB klaviatūra pažadintų mano įrenginį.
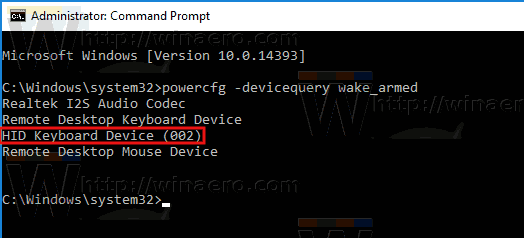
- Norėdami neleisti įrenginiui pažadinti kompiuterio, vykdykite šią komandą:
powercfg -devicedisablewake "įrenginio pavadinimas"
Pakeiskite gėrimą „įrenginio pavadinimas“ tikruoju savo įrenginio pavadinimu. Mano atveju komanda turėtų būti tokia:
powercfg -devicedisablewake "HID klaviatūros įrenginys (002)"

Su tavimi baigta.
Arba galite rasti savo įrenginį įrenginių tvarkytuvėje ir išjungti atitinkamą parinktį įrenginio ypatybėse. Štai kaip.
- Paspauskite Laimėk + X klaviatūros klavišus ir spustelėkite Įrenginių tvarkytuvė.

Patarimas: galite tinkinkite „Windows 10“ meniu „Win + X“..
- Įrenginio medyje raskite savo įrenginį. Mano USB klaviatūra yra skiltyje „Klaviatūros“.
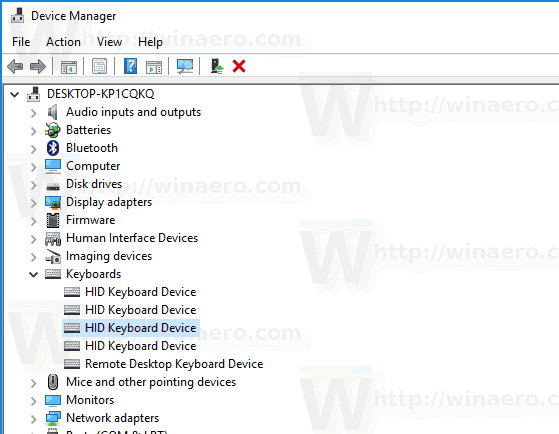
- Dukart spustelėkite įrenginį, kad atidarytumėte jo ypatybes.

- Perjungti į Galios valdymas skirtukas.
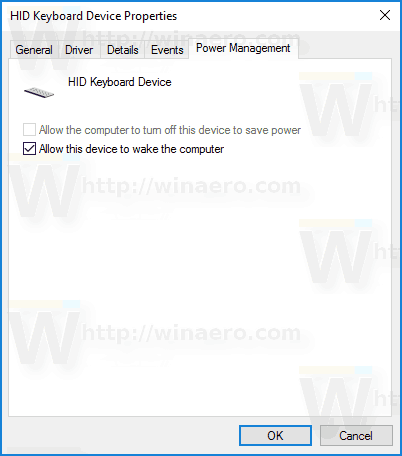
- Atžymėkite žymės langelį Leiskite šiam įrenginiui pažadinti kompiuterįir spustelėkite mygtuką Gerai.
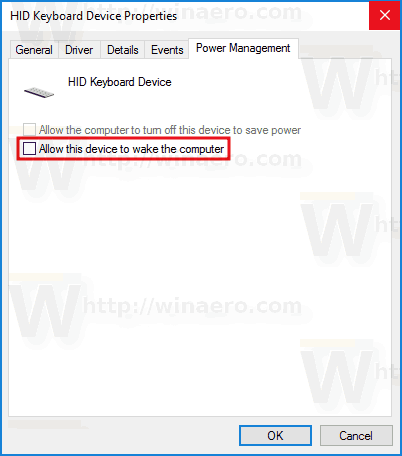
Norėdami anuliuoti atliktą pakeitimą, galite naudoti vieną iš šių parinkčių.
- Galite vykdyti šią komandą padidintoje komandų eilutėje.
powercfg -deviceenablewake "įrenginio pavadinimas"
- Galite įjungti Leiskite šiam įrenginiui pažadinti kompiuterį Įrenginių tvarkytuvėje.
Viskas.