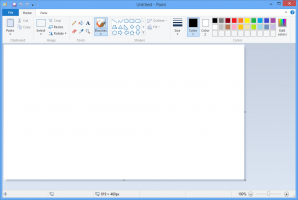Kaip pakeisti įkrovos meniu skirtąjį laiką sistemoje „Windows 10“.
Naudodama „Windows 8“, „Microsoft“ pakeitė įkrovos patirtį. The paprasta teksto įkrovos programa dabar pagal numatytuosius nustatymus yra išjungtas, o vietoje jo yra lietimui patogi grafinė vartotojo sąsaja su piktogramomis ir tekstu. „Windows 10“ taip pat turi tai.
Skelbimas
Dvigubos įkrovos konfigūracijoje šiuolaikinė įkrovos programa rodo visų įdiegtų operacinių sistemų sąrašą 30 sekundžių. Praėjus šiam laikui, jei vartotojas nepalietė klaviatūros, bus paleista numatytoji operacinė sistema. Galbūt norėsite pakeisti šį skirtąjį laiką į kitą reikšmę. Pažiūrėkime, kaip tai turėtų būti padaryta.
Norėdami pakeisti įkrovos meniu skirtąjį laiką sistemoje „Windows 10“., atlikite šiuos veiksmus.
- Tiesiogiai įkrovos meniu spustelėkite nuorodą Pakeiskite numatytuosius nustatymus arba pasirinkite kitas parinktis ekrano apačioje.

- Kitame puslapyje spustelėkite Pakeiskite laikmatį.

- Nustatykite naują skirtojo laiko reikšmę, kad nustatytumėte, kiek laiko vartotojas turi laukti, kol numatytoji OS bus paleista automatiškai.

Patarimas: galite paleiskite „Windows 10“ į „Advanced Startup Options“.ir pasirinkite prekę Naudokite kitą operacinę sistemą. Žiūrėkite toliau pateiktas ekrano kopijas.


Jei nesate patenkinti trimis iš anksto nustatytomis laikmačio parinktimis, galite nustatyti pasirinktinę vertę naudodami įtaisytąją konsolės programą „bcdedit“. Atidarykite an padidinta komandų eilutė ir įveskite šią komandą:
bcdedit /timeout new_timeout_value
New_timeout_value nurodo sekundes nuo 0 iki 999. Pavyzdžiui, jei norite nustatyti įkrovos skirtąjį laiką iki 1 minutės, vykdykite komandą
bcdedit /timeout 60

Pastaba: 0 sekundžių naudojimas pašalins įkrovos skirtąjį laikotarpį. Numatytoji operacinė sistema bus paleista iš karto.
Klasikinė sistemos ypatybių programėlė gali būti naudojama norint sukonfigūruoti įkrovos skirtąjį laiką naudojant GUI.
Kartu paspauskite klaviatūros klavišus Win + R. Ekrane pasirodys dialogo langas Vykdyti. Į teksto laukelį įveskite šiuos žodžius ir paspauskite Enter:
SystemPropertiesAdvanced

Atsidarys išplėstinės sistemos ypatybės. Paspauskite Nustatymai mygtuką Paleidimas ir atkūrimas skyrių apie Išplėstinė skirtukas.
 Pakeisti Laikas rodyti operacinių sistemų sąrašą parinktis į norimą vertę:
Pakeisti Laikas rodyti operacinių sistemų sąrašą parinktis į norimą vertę:

Galiausiai, norėdami pakeisti įkrovos skirtąjį laiką, galite naudoti įmontuotą msconfig įrankį. Paspauskite Win + R ir lauke Vykdyti įveskite msconfig.
Įkrovos skirtuke sukonfigūruokite Laikas baigėsi variantas. Tada pažymėkite žymės langelį Padaryti visus įkrovos nustatymus visam laikui.  Spustelėkite Taikyti ir Gerai ir viskas.
Spustelėkite Taikyti ir Gerai ir viskas.