Kaip įjungti spausdinimo mastelį „Google Chrome“.
Viena iš naujų „Chrome 56“ funkcijų yra galimybė pakeisti dokumentų mastelį prieš spausdinant. Šis pakeitimas tikrai naudingas, kai reikia spausdinti puslapį, kuriame sumažėjo tekstas ir vaizdai. Pažiūrėkime, kaip tai įdiegta „Chrome 56“.
Skelbimas
„Google Chrome 56“ prideda galimybę pritaikyti mastelį puslapiui, kurį ketinate spausdinti. Kaip jau tikriausiai žinote, „Chrome“ nenaudoja tinkinto mastelio keitimo lygio atidarytuose puslapiuose, kai juos spausdinate. Nauja parinktis skirta išspręsti šią problemą.
Specialus priartinimo valdiklis leis reguliuoti spausdintos kopijos mastelio keitimo lygį naršyklėje Chrome 56. Štai kaip juo naudotis.
Norėdami įjungti spausdinimo mastelį „Google Chrome“., atlikite šiuos veiksmus.
- Atidarykite „Chrome“ ir eikite į puslapį, kurį reikia spausdinti.
- Paspauskite Ctrl + P norėdami atidaryti spaudinio peržiūros dialogo langą. Arba galite spustelėti trijų taškų meniu mygtuką ir iš meniu pasirinkti komandą Spausdinti.

- Spaudinio peržiūros puslapis atrodo taip:

- Spustelėkite kairėje esančią nuorodą „Daugiau nustatymų“. Jis bus išplėstas žemyn.
- Kairėje pusėje pamatysite teksto laukelį Scale. Nurodykite norimą priartinimo lygį ir viskas!

Mastelio lygis bus naudojamas tik spausdintai kopijai. Kitą kartą, kai reikės spausdinti tinklalapį su labai mažu šriftu arba blogu žymėjimu, galite naudoti šią parinktį.
Pastaba: Kai kuriems vartotojams, įskaitant mane, spausdinimo mastelio keitimo funkcija nepasiekiama. Jei ši problema jus paveikė, įjunkite ją naudodami specialią vėliavėlę. Atlikite tai taip.
„Google Chrome“ adreso juostoje įveskite arba nukopijuokite ir įklijuokite šį tekstą:
chrome://flags/#print-scaling
 Taip pateksite tiesiai į Print Scaling vėliavėlę. Turite jį įjungti.
Taip pateksite tiesiai į Print Scaling vėliavėlę. Turite jį įjungti.
Išskleidžiamajame sąraše pasirinkite „įjungta“, kaip parodyta toliau.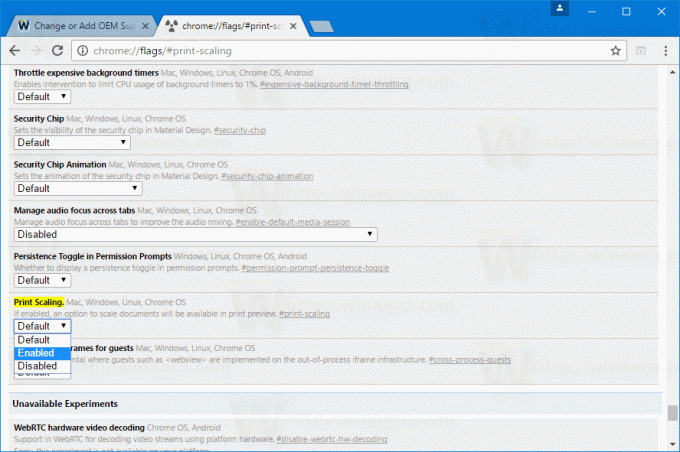
Iš naujo paleiskite naršyklę, kai būsite paraginti.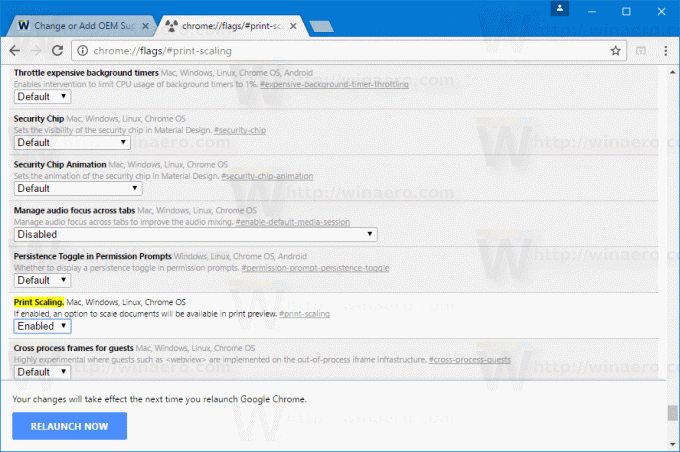
Viskas.


