Kaip pakeisti jutiklinės klaviatūros dydį ir temą sistemoje „Windows 11“.
„Windows 11“ galite pakeisti jutiklinės klaviatūros dydį ir temą. „Microsoft“ žymiai pakeitė jutiklinę klaviatūrą naujausioje OS. Dabar jis turi naują dizainą ir daugybę tinkinimo parinkčių. Galite pakeisti jo dydį ir kurti pasirinktines temas, panašias į tai, kaip veikia klaviatūros „Android“ ir „iOS“. Štai kaip pakeisti jutiklinės klaviatūros dydį ir sukurti pasirinktines temas sistemoje „Windows 11“.

Patarimas: „Windows 11“ automatiškai įdeda jutiklinės klaviatūros mygtukas kompiuterių su jutikliniu ekranu dėklo srityje. Jei norite ištrinti arba pridėti tą mygtuką rankiniu būdu, eikite į „Windows“ nustatymai > Personalizavimas > Užduočių juosta ir įjunkite arba išjunkite Jutiklinė klaviatūra perjunkite į tai, ko norite.
Skelbimas
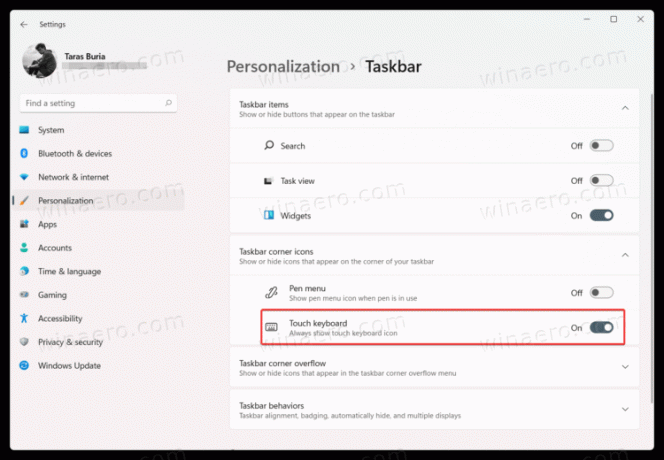
Dėl tam tikrų priežasčių „Microsoft“ pašalino parinktį įtraukti arba pašalinti jutiklinės klaviatūros mygtuką iš kontekstinio meniu.
Pakeiskite jutiklinės klaviatūros dydį sistemoje „Windows 11“.
- Atidarykite klaviatūrą ir viršutiniame kairiajame kampe raskite mažą krumpliaratį.
- Spustelėkite Tema ir dydžio keitimas.
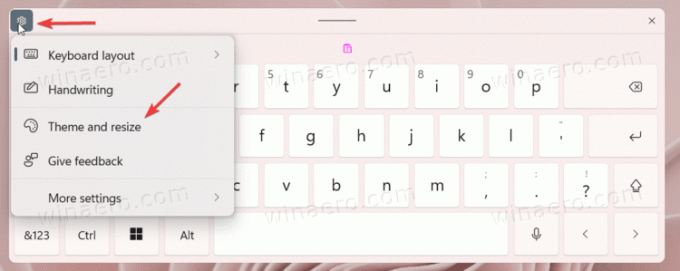
- Arba išplėskite atidarytą Nustatymai > Personalizavimas > Jutiklinė klaviatūra.

- Surask Klaviatūros dydis slankiklį ir vilkite jį į kairę arba dešinę. Jei laikysite jutiklinę klaviatūrą ekrane, iškart pamatysite pakeitimus.

- Arba galite slinkti žemyn ir spustelėti Peržiūrėkite pakeitimus mygtuką.
Pakeiskite jutiklinės klaviatūros teksto dydį
Galite ne tik pakeisti klaviatūros dydį, bet ir pakeisti klavišo teksto dydį, jei manote, kad jis per mažas arba per didelis.
- Eikite į „Windows“. Nustatymai > Personalizavimas > Jutiklinė klaviatūra.
- Slinkite žemyn ir raskite Rakto teksto dydis skyrius.
- Pasirinkite vieną iš trijų parinkčių: mažas, vidutinis arba didelis.

- Spustelėkite Atidarykite klaviatūrą mygtuką apačioje Peržiūrėkite pakeitimus kad pamatytumėte savo tinkinimus.
Pakeiskite „Windows 11“ jutiklinės klaviatūros temą
Jei norite suasmeninti jutiklinę klaviatūrą, „Microsoft“ leidžia pakeisti šiek tiek nuobodų baltą / juodą foną į vaizdą ar kitą spalvą. Štai kaip nustatyti tinkintą jutiklinės klaviatūros temą sistemoje „Windows 11“.
Norėdami pakeisti jutiklinės klaviatūros temą sistemoje „Windows 11“, atlikite šiuos veiksmus.
- Atidarykite jutiklinę klaviatūrą ir spustelėkite nustatymų piktogramą viršutiniame kairiajame kampe.
- Pasirinkite Tema ir dydžio keitimas. Taip pat galite patekti atidarę „Windows“ nustatymai > Personalizavimas > Jutiklinė klaviatūra.

- Surask Klaviatūros tema skyrius.
- Čia galite rasti vieną iš iš anksto sukurtų temų arba sukurti pasirinktinę. Norėdami sukurti tinkintą jutiklinės klaviatūros temą sistemoje „Windows 11“, slinkite žemyn ir spustelėkite Pasirinktinė tema variantas.
- Pasirinkite Redaguoti.
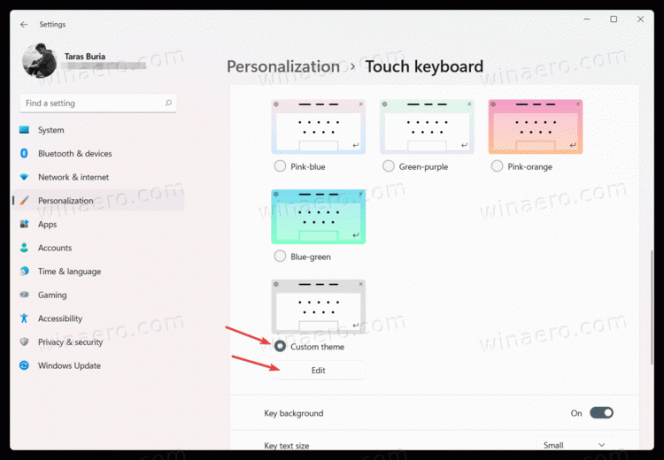
- Kitame ekrane galite tinkinti kiekvieną jutiklinės klaviatūros dalį sistemoje „Windows 11“. Pradėkite nuo Tekstas skirtuką, kad pakeistumėte mygtukų ir pasiūlymų teksto spalvą. Pasirinkite vieną iš iš anksto nustatytų spalvų arba sukurkite pasirinktinę naudodami Pasirinkite kitą parinktį.
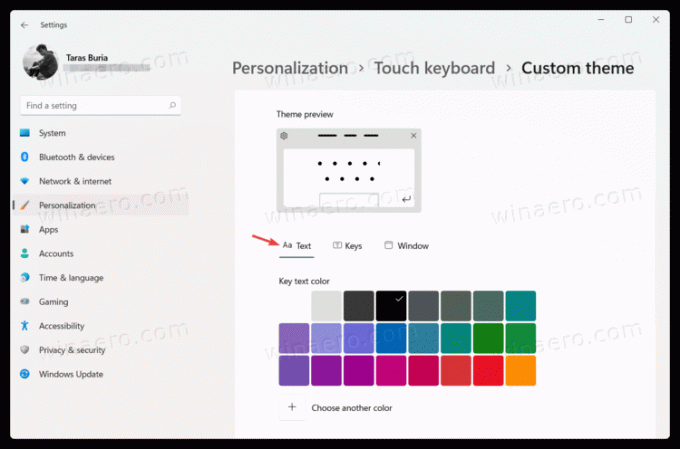
- Galite pakeisti klavišų skaidrumą ir klavišų fono spalvą jutiklinėje klaviatūroje sistemoje Windows 11 Raktai skirtukas.
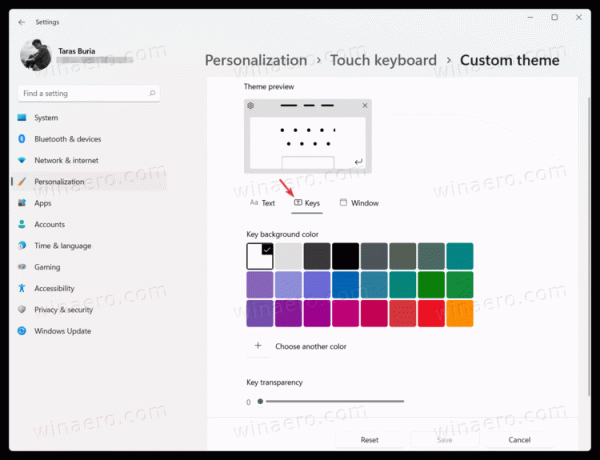
- Galiausiai eikite į Langas skirtuką, kad nustatytumėte paveikslėlį kaip jutiklinės klaviatūros foną sistemoje „Windows 11“. Pasirinkite Paveikslėlis nuo Suasmeninkite savo foną Pasirinkimu sarasas.

- Spustelėkite Pasirinkite savo paveikslėlį ir pasirinkite vaizdą, kurį norite naudoti kaip jutiklinės klaviatūros foną sistemoje „Windows 11“.
- Tada galite reguliuoti pritaikymą ir fono ryškumą, kad klaviatūra būtų patogiau naudotis. Sumažinus fono ryškumą mygtukai bus lengviau skaitomi.
- Spustelėkite Išsaugoti. Jei jums nepatinka ką tik padaryta netvarka, spustelėkite Nustatyti iš naujo mygtuką ir pradėkite iš naujo.
Taip galite tinkinti jutiklinę klaviatūrą sistemoje „Windows 11“.



