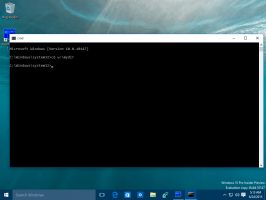Pakeiskite darbo grupės pavadinimą sistemoje „Windows 10“.
Jei jūsų kompiuteris yra namų kompiuteris arba jis yra nedideliame biure, jis tikriausiai įtrauktas į darbo grupę be jokio Active Directory domeno ar serverio. Kai prijungiate kompiuterį prie tinklo, „Windows 10“ automatiškai sukuria naują darbo grupę, tiesiog pavadintą WORKGROUP. Po to galėsite prisijungti prie bet kurios esamos darbo grupės tinkle arba sukurti naują. Darbo grupės leidžia sujungti kompiuterius į logines grupes ir veikti kaip failų ir spausdintuvų bendrinimo pagrindas.
Skelbimas
Taigi, darbo grupė yra kompiuterių, esančių vietiniame tinkle tame pačiame potinklyje, rinkinys, kuris paprastai turi bendrų išteklių, pvz. aplankus ir spausdintuvai. Kiekvienas kompiuteris, kuris yra darbo grupės narys, gali pasiekti išteklius, kuriais dalijasi kiti, ir gali bendrinti savo išteklius. Darbo grupės nėra apsaugotos slaptažodžiu.
Prisijungti prie darbo grupės labai paprasta. Turite pakeisti numatytąjį DARBO GRUPĖS pavadinimą į atitinkamą pavadinimą, kurį naudoja kiti grupės dalyviai. Tačiau visi darbo grupės kompiuteriai turi turėti unikalų
kompiuterio pavadinimas.„Windows 10“ leidžia keisti darbo grupės pavadinimą įvairiais būdais. Naujame darbo grupės pavadinime nenaudokite tarpų ir šių specialiųjų simbolių: ` ~ @ # $ % ^ & ( ) = + [ ] { } |;:, ‘ “. < > / ?.
Norėdami pakeisti darbo grupės pavadinimą sistemoje „Windows 10“., atlikite šiuos veiksmus.
- Paspauskite klaviatūros sparčiuosius klavišus Win + R. Ekrane pasirodys dialogo langas Vykdyti, įveskite teksto laukelį ir paspauskite Enter:
SystemPropertiesAdvanced

- Atsidarys išplėstinės sistemos ypatybės.

- Perjungti į Kompiuterio pavadinimas skirtukas.
- Spustelėkite ant Keisti mygtuką.

- Pasirinkite Darbo grupė pagal Narys ir įveskite norimą darbo grupės, prie kurios norite prisijungti arba sukurti, pavadinimą.

- Iš naujo paleiskite „Windows 10“.. Būsite paraginti nedelsiant paleisti iš naujo.
Arba galite naudoti vieną iš toliau aprašytų metodų.
Pakeiskite darbo grupės pavadinimą komandinėje eilutėje
- Atidarykite padidintą komandų eilutę.
- Įveskite šią komandą:
wmic kompiuterinė sistema, kur name="%computername%" skambinkite joindomainorworkgroup name="Workgroup_Name"
- Pakeiskite Darbo grupės_pavadinimas dalis su tikruoju norimu nustatyti darbo grupės pavadinimu.
- Iš naujo paleiskite „Windows 10“..
Pakeiskite darbo grupės pavadinimą naudodami „PowerShell“.
- Atviras padidintas PowerShell.
- Įveskite šią komandą:
Add-Computer -WorkGroupName "Workgroup_Name". - Pakeiskite Darbo grupės_pavadinimas dalis su tikruoju norimu nustatyti darbo grupės pavadinimu.

- Dabar iš naujo paleiskite kompiuterį.
Viskas.