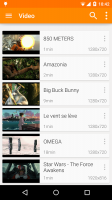Įgalinkite arba išjunkite įterptąjį rašymo ranka skydelį sistemoje „Windows 10“.
„Windows 10“ turi specialų jutiklinės klaviatūros režimą, kuris paverčia ją rašymo ranka skydeliu. Nauja OS funkcija prideda nedidelį rašymo ranka skydelį, kuris atsiranda bakstelėjus rašikliu teksto laukelį. Tai taupo jūsų laiką ir pagerina OS naudojimą rašiklio naudotojams.
Windows 10 apima jutiklinę klaviatūrą kompiuteriams ir planšetiniams kompiuteriams su jutikliniu ekranu. Kai paliečiate bet kurį planšetinio kompiuterio teksto lauką, ekrane pasirodo jutiklinė klaviatūra.
Yra keletas iš anksto nustatytų jutiklinės klaviatūros išdėstymų sistemoje „Windows 10“. Be numatytosios išvaizdos, galite perjungti viena ranka, rašymo ranka ir visos klaviatūros išdėstymus. Žiūrėkite straipsnį
Kaip pakeisti jutiklinės klaviatūros išdėstymą sistemoje „Windows 10“.
The rašysenos skydelis yra labai naudinga, kai įrenginyje yra rašiklis arba rašiklis. Galite rašyti tekstą įrenginio ekrane rašikliu, o rašymo ranka skydelis tai atpažins ir pavers įvestu redaguojamu tekstu. Taigi galite natūraliai užsirašyti užrašus tarsi rašydami ant popieriaus, o sistema atlieka visą tekstą suskaitmenindama.
Patarimas: rašiklis nėra vienintelė galimybė rašyti tekstą. Tu gali naudoti tavo pirštas daryti tą patį.
Pradedant nuo Windows 10 Build 17074, vartotojai gali patirti naują būdą rašyti ranka sistemoje Windows. Paprastai rašymas ranka atliekamas skydelyje, kuris yra atskirtas nuo teksto lauko ir reikalauja, kad vartotojai padėtų savo dėmesį į rašymą skydelyje ir tekstą teksto lauke. Naujas Įterptas rašymo ranka skydelis įveda rašymo ranka įvestį į teksto valdiklį.
Tiesiog bakstelėkite rašiklį į palaikomą teksto lauką ir jis išsiplės, kad būtų patogi vieta rašyti. Jūsų rašysena bus atpažinta ir paversta tekstu. Jei pritrūks vietos, apačioje bus sukurta papildoma eilutė, kad galėtumėte toliau rašyti. Baigę tiesiog bakstelėkite už teksto lauko ribų.
Štai kaip įjungti arba išjungti šią funkciją sistemoje „Windows 10“.
Įgalinkite arba išjunkite įterptąjį rašymo ranka skydelį sistemoje „Windows 10“.
- Atviras Nustatymai.
- Eiti į Įrenginiai -> Rašalas ir „Windows“ rašalas.
- Dešinėje įjunkite parinktį Įgalinkite įterptųjų susiejimo valdymą palaikomose programose. Tai įjungs įvesties skydelį.
- Išjungus parinktį skydelis bus išjungtas.
Pastaba: šio rašymo metu ši funkcija pasiekiama ribotam programų skaičiui. Skydelis veikia visuose XAML teksto laukuose, išskyrus Microsoft Edge adreso juostą, Cortana, Mail ir Kalendoriaus programą. Situaciją pagerins pora leidimų. Be to, naujas skydelis bus rodomas tik tuo atveju, jei teksto lauką bakstelėsite naudodami rašiklį – jei naudosite lietimą, bus iškviestas klasikinis rašymo ranka skydelis.
Yra alternatyvus būdas įjungti arba išjungti šią funkciją. Galite naudoti paprastą registro patobulinimą.
Įjunkite arba išjunkite įterptąjį rašymo ranka skydelį naudodami registro pakeitimą
- Atsisiųskite šiuos failus: Atsisiųsti registro failus.
- Ištraukite juos į bet kurį jums patinkantį aplanką.
- Norėdami išjungti funkciją, dukart spustelėkite failą Įjungti įterptąjį rašymo ranka skydelį.reg.
- Norėdami išjungti skydelį, dukart spustelėkite failą Išjungti įterptąjį rašymo ranka skydelį.reg.
Su tavimi baigta.
Šie failai modifikuoja 32 bitų DWORD reikšmę EnableEmbeddedInkControl pagal šį registro raktą:
HKEY_CURRENT_USER\Software\Microsoft\Windows\CurrentVersion\Pen
Patarimas: Sužinokite, kaip pereiti prie registro rakto vienu paspaudimu.
1 vertės duomenys įjungs skydelį. 0 reikšmė jį išjungs.
Pastaba: net jei esate veikia 64 bitų Windows vis tiek turite sukurti 32 bitų DWORD reikšmę.
Viskas.