Kaip pašalinti „Windows 10“ ir atkurti „Windows 7“ arba „Windows 8“.
Jei įdiegėte „Windows 10“, bet dėl kokios nors priežasties nesate patenkinti šia OS, galbūt norėsite atsikratyti šios operacinės sistemos ir atkurti „Windows 7“ arba „Windows 8.1“ / „Windows 8“. Šiame straipsnyje pamatysime, kaip tai galima lengvai padaryti.
Skelbimas
Norėdami pašalinti „Windows 10“ ir grįžti prie ankstesnės operacinės sistemos, per 30 dienų turite nuspręsti, ar norite likti „Windows 10“, ar grįžti atgal. Be to, jūsų kompiuteris turi atitikti šiuos reikalavimus:
- Turite atlikti „Windows 10“ atnaujinimą vietoje. Tai reiškia, kad leidžiate „Windows 10“ naujinimo vedliui saugoti failus ir programas. Jei atlikote švarų diegimą, šio metodo naudoti negalėsite.
- Tai turėjo būti ne daugiau kaip 30 dienų nuo tada, kai atnaujinote.
- Jūs neturite ištrynė aplanką Windows.old naudodami disko valymą ar bet kokiu kitu būdu. Tas aplankas sukuriamas atnaujinant, o kai kurie žmonės jį ištrina, kad sutaupytų vietos savo diskų įrenginiuose, tačiau jis reikalingas atkūrimo operacijai.
Jei kuri nors iš aukščiau paminėtų sąlygų netenkinama, negalite grįžti į „Windows 7“ arba „Windows 8.1“, kai visos anksčiau įdiegtos programos ir tvarkyklės nepažeistos. Tokiu atveju turėsite švariai iš naujo įdiegti „Windows 7“ arba „Windows 8.1“ / „Windows 8“.
Norėdami pašalinti „Windows 10“ ir atkurti „Windows 7“ arba „Windows 8“. naudodamiesi integruotu metodu, kurį leidžia „Microsoft“, atlikite šiuos veiksmus:
- Atidarykite programą „Nustatymai“..
- Eikite į Atnaujinimas ir sauga -> Atkūrimas.
- Spustelėkite mygtuką „Pradėti“, esantį skiltyje Grįžti į „Windows 8“ (arba „Windows 7“, kaip parodyta toliau):
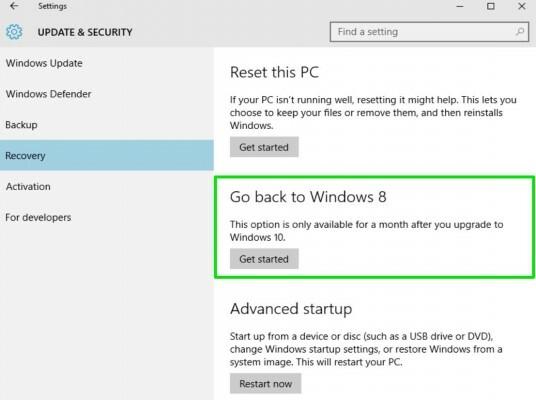
- Kitame puslapyje turite nurodyti atšaukimo priežastį ir spustelėti „Kitas“.
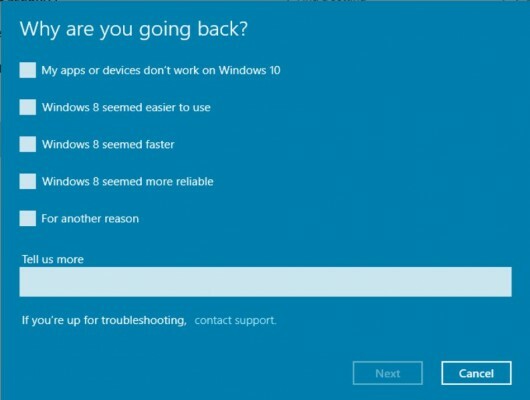
- Spustelėkite „Ne, ačiū“, kai būsite paraginti patikrinti, ar nėra naujinimų.
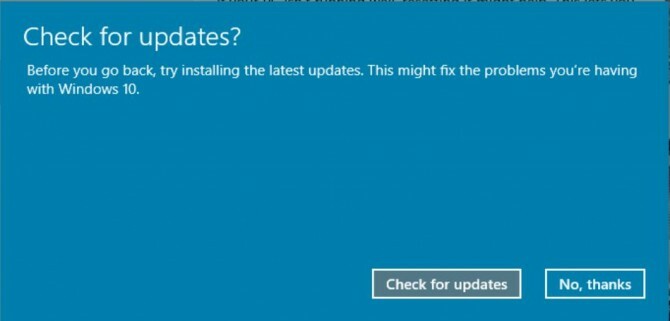
- Spustelėkite „Kitas“ visuose įspėjimo ekranuose, kurie rodomi po atšaukto atnaujinimų patikrinimo.

- Galiausiai spustelėkite „Grįžti į Windows 8“ arba „Grįžti į Windows 7“, kad atkurtumėte anksčiau įdiegtą operacinę sistemą.
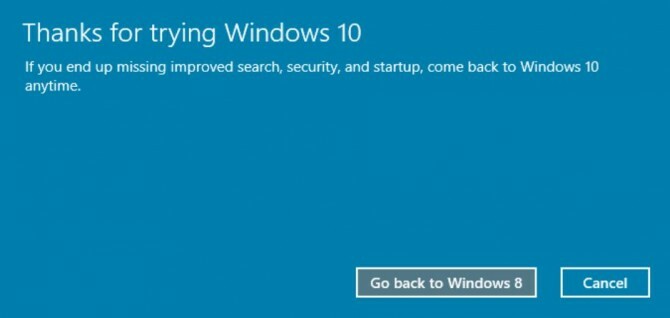
Viskas! „Windows 10“ iš naujo paleis ir atkurs ankstesnę „Windows“ versiją. Priklausomai nuo jūsų aparatinės įrangos, tai gali užtrukti maždaug 10–30 minučių.
Yra ir kita parinktis, kurią galite išbandyti, jei praėjo daugiau nei 30 dienų arba jei ištrynėte aplanką Windows.old. Dauguma kompiuterių pristatomi su galimybe atkurti gamyklinius numatytuosius nustatymus. Kai jūsų kompiuteris paleidžiamas / paleidžiamas, ieškokite parinkties paspausti tam tikrą klaviatūros klavišą, kad pradėtumėte gamyklinių parametrų atkūrimo procesą. Šis raktas skirsis priklausomai nuo OĮG / gamintojo, tačiau tikėtina, kad yra būdas atkurti jūsų kompiuterio gamyklinę OS ir programas, tokias, kokias ji buvo pristatymo metu. Taip bus atkurta „Windows 7“ arba „Windows 8.1“ OEM kopija tokia, kokia buvo tada, kai įsigijote kompiuterį. Kai jis bus atkurtas, galėsite pritaikyti visus naujinimus iš „Windows Update“ ir atnaujinti programas bei tvarkykles.
Jei niekas neveikia, nesijaudinkite, jums nereikia įstrigti naudojant „Windows 10“. Galite paleisti iš originalios „Windows 7“ arba „Windows 8.1“ sąrankos laikmenos (DVD arba USB) ir atlikti švarų diegimą. Tam jums dažniausiai reikės mažmeninės prekybos sistemos „Windows 7“ arba „Windows 8.1“ leidimo su produkto kodu, nes OĮG leidimus paprastai galima atkurti tik iš naujo nustatant gamyklinius metodus.
Jūsų pasitenkinimas yra svarbus, o „Windows 10“ nėra privaloma. Jei norite, galite grįžti į „Windows 7“ arba „Windows 8.1“ ir toliau ja naudotis tol, kol norite, neatsižvelgiant į tai, ką „Microsoft“ sako, kad naujovintumėte į „Windows 10“.
Pirmojo metodo kreditai skirti: nešiojamasis kompiuteris.


