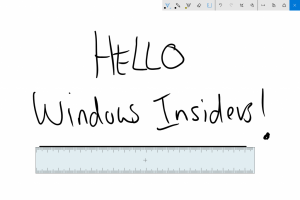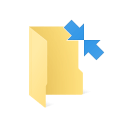Pridėkite tinklo vietą prie šio kompiuterio sistemoje „Windows 10“.
„Windows 10“ palaiko tinklo vietos įtraukimą į aplanką Šis kompiuteris. Bus sukurtas specialus spartusis klavišas, kuris bus matomas šiame kompiuteryje kartu su susietais tinklo diskais, esančiais skiltyje „Tinklo vietos“. Jis gali nurodyti svetainę, FTP serverį arba bendrą tinklo dalį.
Skelbimas
Tinklo vietos spartusis klavišas šiame kompiuteryje yra panašus į susietą tinklo diską, tačiau jis turi keletą skirtumų. Nors ir susietas tinklo diskas, ir tinklo vietos spartusis klavišas nukreiptų į jūsų tinklo išteklius, nuorodai nebus priskirta disko raidė. Kai kuriose tinklo vietose kiekvieną kartą prisijungdami būsite paraginti įvesti tinklo kredencialus.
Norėdami pridėti tinklo vietą prie šio kompiuterio sistemoje „Windows 10“., atlikite šiuos veiksmus.
- Atidarykite šį kompiuterį naudodami „File Explorer“..
- Juostelės vartotojo sąsajoje spustelėkite skirtuką Kompiuteris. Ten rasite komandą
Pridėkite tinklo vietą. Spustelėkite jį.
 Patarimas: jei turite išjungė juostelės vartotojo sąsają, galite dešiniuoju pelės mygtuku spustelėti Šis kompiuteris ir pasirinkti Pridėkite tinklo vietą iš kontekstinio meniu.
Patarimas: jei turite išjungė juostelės vartotojo sąsają, galite dešiniuoju pelės mygtuku spustelėti Šis kompiuteris ir pasirinkti Pridėkite tinklo vietą iš kontekstinio meniu.
- Bus atidarytas tinklo vietos pridėjimo vedlys. Spustelėkite mygtuką Kitas.

- Kitame puslapyje spustelėkite Pasirinkite tinkintą tinklo vietą norėdami pasirinkti nuorodos paskirties vietą.

- Kitame puslapyje įveskite norimos tinklo vietos adresą.

- Atsižvelgiant į vietos tipą, jei reikia, nurodykite vietos kredencialus.
- Kitame puslapyje įveskite norimą vietos pavadinimą.

- Paskutiniame puslapyje galėsite tiesiogiai atidaryti vietą. Panaikinkite žymės langelį „Atidaryti šią tinklo vietą, kai spusteliu Baigti“.

Tinklo vietos nuoroda bus matoma šiame kompiuteryje.

Jūsų sukurta nuoroda bus patalpinta šiame aplanke:
%userprofile%\AppData\Roaming\Microsoft\Windows\Network Shortcuts
Galite nukopijuoti aukščiau esančią eilutę ir įklijuoti ją į „File Explorer“ adreso juostą, kad ją atidarytumėte tiesiogiai.

Patarimas: tokiu būdu galite įdėti nuorodą į bet kurį vietinį aplanką arba programą aplanke Network Shortcuts, ir jis bus matomas šiame kompiuteryje!
Pavyzdžiui, aš ten pridėsiu Notepad. Žiūrėkite toliau pateiktą ekrano kopiją.

Norėdami ištrinti tinklo vietos nuorodą iš šio kompiuterio, naudokite vieną iš šių būdų.
- Dešiniuoju pelės mygtuku spustelėkite nuorodą šiame kompiuteryje ir pasirinkite Ištrinti iš kontekstinio meniu.

- Atidarykite aukščiau minėtą aplanką ir ištrinkite nuorodą iš ten.

Viskas.