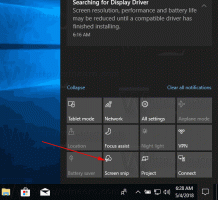Pakeiskite kalbos atpažinimo profilius sistemoje „Windows 10“.
„Windows“ teikia ir įrenginiu pagrįstą kalbos atpažinimo funkciją (pasiekiama naudojant „Windows Speech Recognition“. Darbalaukio programa) ir debesies pagrindu veikianti kalbos atpažinimo paslauga tose rinkose ir regionuose, kuriuose yra „Cortana“. prieinama. Galite sukurti kelis kalbos atpažinimo profilius, kuriuose saugoma informacija apie tai, kaip atpažinti jūsų balsą. Be to, profilių perjungimas leidžia atpažinti skirtingą balsą.

„Windows Speech Recognition“ leidžia valdyti kompiuterį vien balsu, nereikia klaviatūros ar pelės. Yra specialus vedlys, kuris padės jums pradėti. Turite prijungti mikrofoną ir sukonfigūruoti „Windows Speech Recognition“. Kalbos atpažinimas yra puikus priedas prie „Windows 10“ diktavimo funkcija.
Skelbimas
Kalbos atpažinimas galimas tik šiomis kalbomis: anglų (Jungtinės Amerikos Valstijos, Jungtinė Karalystė, Kanada, Indija ir Australija), prancūzų, vokiečių, japonų, mandarinų (supaprastinta ir tradicinė kinų kalba) ir ispanų.
„Windows 10“ galite sukurti naują kalbos atpažinimo profilį, ištrinti esamą profilį ir suaktyvinti / išjungti bet kurį profilį (pakeisti aktyvų profilį).
Pridėkite kalbos atpažinimo profilį
- Įgalinti Kalbos atpažinimo funkcija.
- Atidarykite klasiką Kontrolės skydelis programėlė.
- Eiti į Valdymo skydelis\Paprasta prieiga\Kalbos atpažinimas.
- Kairėje spustelėkite nuorodą Išplėstinės kalbos parinktys.

- Viduje konors Kalbėjimo ypatybės dialogo lange spustelėkite Nauja mygtuką Atpažinimo profiliai skyrius.
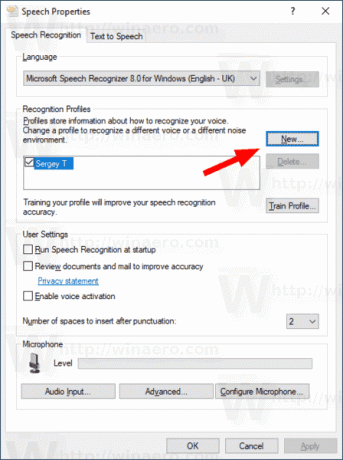
- Suteikite šio naujo profilio pavadinimą.
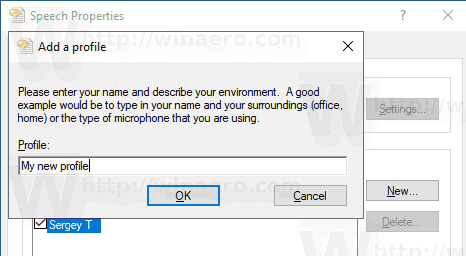
- Pasirinkite naudojamo mikrofono tipą.

- Spustelėkite Kitas norėdami sukonfigūruoti mikrofoną.
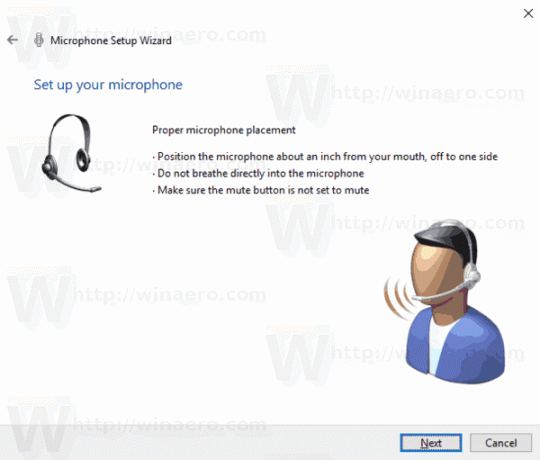
- Garsiai perskaitykite kitame puslapyje rodomą teiginį ir spustelėkite Kitas mygtuką.
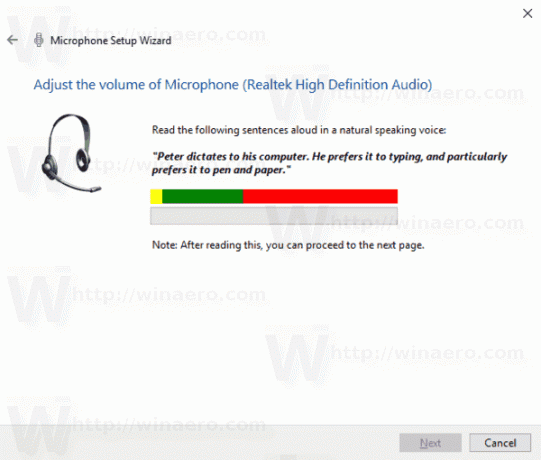
- Dabar profilis sukurtas. Spustelėkite mygtuką Baigti.

Su tavimi baigta.
Pakeiskite kalbos atpažinimo profilį
- Atidarykite klasiką Kontrolės skydelis programėlė.
- Eiti į Valdymo skydelis\Paprasta prieiga\Kalbos atpažinimas.
- Kairėje spustelėkite nuorodą Išplėstinės kalbos parinktys.

- Viduje konors Kalbėjimo ypatybės dialogo lange įjunkite (pažymėkite) profilį, kurį norite naudoti Atpažinimo profiliai skyrius.
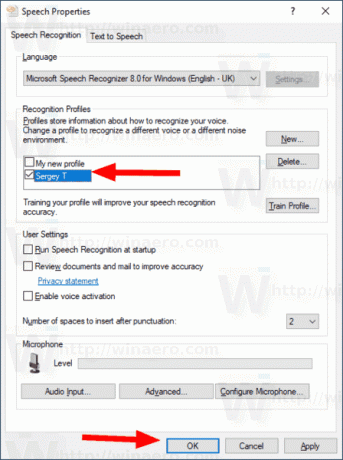
- Spustelėkite mygtuką Gerai.
Ištrinkite kalbos atpažinimo profilį
- Atidarykite klasiką Kontrolės skydelis programėlė.
- Eiti į Valdymo skydelis\Paprasta prieiga\Kalbos atpažinimas.
- Kairėje spustelėkite nuorodą Išplėstinės kalbos parinktys.

- Viduje konors Kalbėjimo ypatybės dialogo lange pasirinkite profilį, kurį norite ištrinti.
- Spustelėkite šalia profilių sąrašo esantį mygtuką Ištrinti.

- Patvirtinkite operaciją.
Dabar profilis ištrintas.
Jei gausite Nepavyko ištrinti profilio klaidos pranešimą, suaktyvinkite kitą profilį, tada uždarykite Kalbėjimo ypatybės dialogas. Atidarykite jį dar kartą ir pabandykite ištrinti profilį.
Viskas.
Susiję straipsniai:
- Išjunkite kalbos atpažinimo dokumentų peržiūrą sistemoje „Windows 10“.
- Įgalinkite balso atpažinimo aktyvinimą „Windows 10“.
- Pakeiskite kalbos atpažinimo kalbą sistemoje „Windows 10“.
- Kalbos atpažinimo balso komandos sistemoje „Windows 10“.
- Sukurkite „Start Speech Recognition“ spartųjį klavišą sistemoje „Windows 10“.
- Pridėkite kalbos atpažinimo kontekstinį meniu sistemoje „Windows 10“.
- Įgalinkite kalbos atpažinimą sistemoje „Windows 10“.
- Paleiskite kalbos atpažinimą paleidžiant sistemoje „Windows 10“.
- Išjunkite internetinį kalbos atpažinimą sistemoje „Windows 10“.
- Kaip naudoti diktavimą sistemoje „Windows 10“.