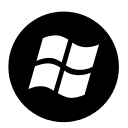Atsarginės kopijos kūrimo ir atkūrimo nuotraukų programos parinktys sistemoje „Windows 10“.
„Windows 10“ yra integruota nuotraukų programa, leidžianti peržiūrėti vaizdus ir atlikti pagrindinį redagavimą. Jo plytelė prisegta prie meniu Pradėti. Be to, programa yra susieta su daugeliu vaizdo failų formatų. Šiandien pamatysime, kaip sukurti atsarginę kopiją ir atkurti jo parinktis. Vėliau prireikus galėsite juos atkurti arba perkelti į kitą kompiuterį ar vartotojo abonementą. Tai labai naudinga.
„Windows 10“ pristatoma kartu su nuotraukų programa, kuri pakeitė „Windows Photo Viewer“. ir nuotraukų galerija. „Photos“ siūlo labai paprastas funkcijas, leidžiančias peržiūrėti vaizdus iš vartotojo vietinio disko arba „OneDrive“ debesies saugyklos. „Windows 10“ apima šią programą, o ne seną gerą „Windows“ nuotraukų peržiūros programa iš „Windows 7“ ir „Windows 8.1“. „Photos“ programa nustatyta kaip numatytoji vaizdų peržiūros programa. Programą „Photos“ galima naudoti norint naršyti, bendrinti ir redaguoti nuotraukas bei vaizdų kolekciją. Su naujausiais atnaujinimais programa gavo visiškai naują funkciją "
Istorijos remiksas“, kuri leidžia jūsų nuotraukoms ir vaizdo įrašams pritaikyti nuostabių 3D efektų rinkinį. Taip pat buvo pridėta galimybė apkarpyti ir sujungti vaizdo įrašus.Jei kasdien naudojate „Windows 10“ nuotraukas, verta pasidaryti atsarginę nustatymų kopiją. Štai kaip tai galima padaryti.
Norėdami sukurti atsarginę nuotraukų programos parinkčių kopiją sistemoje „Windows 10“., atlikite šiuos veiksmus.
- Uždarykite nuotraukų programą. Tu gali nutraukite jį nustatymuose.
- Atidaryk Failų naršyklė programėlė.
- Eikite į aplanką %LocalAppData%\Packages\Microsoft. Windows. Nuotraukos_8wekyb3d8bbwe. Šią eilutę galite įklijuoti į „File Explorer“ adreso juostą ir paspausti Enter klavišą.
- Atidarykite poaplankį Nustatymai. Ten pamatysite failų rinkinį. Pasirinkite juos.
- Dešiniuoju pelės mygtuku spustelėkite pasirinktus failus ir kontekstiniame meniu pasirinkite „Kopijuoti“ arba paspauskite Ctrl + C klavišų seką, kad nukopijuotumėte failus.
- Įklijuokite juos į saugią vietą.
Viskas. Ką tik sukūrėte atsarginę nuotraukų programos nustatymų kopiją. Norėdami juos atkurti arba perkelti į kitą kompiuterį ar vartotojo abonementą, turite juos įdėti į tą patį aplanką.
Atkurkite nuotraukų programos parinktis sistemoje „Windows 10“.
- Uždarykite nuotraukų programą. Tu gali nutraukite jį nustatymuose.
- Atidaryk Failų naršyklė programėlė.
- Eikite į aplanką %LocalAppData%\Packages\Microsoft. Windows. Nuotraukos_8wekyb3d8bbwe. Šią eilutę galite įklijuoti į „File Explorer“ adreso juostą ir paspausti Enter klavišą.
- Čia įklijuokite failus nustatymai.dat ir tarptinklinis ryšys.užraktas.
Dabar galite paleisti programą. Jis turėtų būti rodomas su visais anksčiau išsaugotais nustatymais.
Pastaba: tą patį metodą galima naudoti norint sukurti atsarginę kopiją ir atkurti programos „Alarms & Clock“ parinktis sistemoje „Windows 10“. Žiūrėkite susijusį straipsnį čia:
Atsarginė kopija ir atkūrimas žadintuvams ir laikrodžiui sistemoje „Windows 10“.
Štai keletas naudingų patarimų nuotraukų naudotojams.
„Windows 10“ nuotraukų programoje galite išjungti automatinį pagerinimą, kad nuotraukos atrodytų natūralesnės. „Windows 10“ nuotraukų programa automatiškai pagerina jūsų nuotraukų išvaizdą pagal numatytuosius nustatymus. Pamatyti
Išjunkite automatinį patobulinimą nuotraukų programoje Windows 10
Jei norite naudoti sparčiuosius klavišus, kad padidintumėte produktyvumą, žr
„Windows 10“ nuotraukų programos sparčiųjų klavišų sąrašas
„Live Tile“ funkcija pagal numatytuosius nustatymus įjungta „Photos“ programoje. Jis nustatytas rodyti naujausias nuotraukas. Galite jį pakeisti, kad būtų rodoma viena pasirinkta nuotrauka. Žiūrėkite šį įrašą:
Pakeiskite „Photos App Live Tile“ išvaizdą sistemoje „Windows 10“.
Galiausiai programoje galima įjungti arba išjungti tamsiąją temą.
Įgalinkite tamsiąją temą nuotraukose sistemoje „Windows 10“.
Viskas.