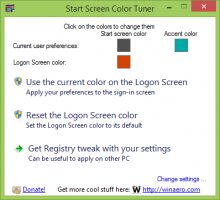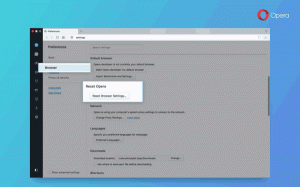Kaip paleisti atrakinimo garsą sistemoje „Windows 10“.
Neseniai matėme, kaip priversti „Windows 10“ leisti „Lock“ garsą. Šiandien mes priversime OS leisti atrakinimo garsą. Panašus triukas gali būti naudojamas norint atgaivinti trūkstamą „Windows 10“ funkciją. Štai mes einame.
Kiekvienas „Windows“ leidimas leidžia įvairių įvykių garsus. „Windows NT“ pagrįstose sistemose buvo girdimas paleidimo garsas, atskiras prisijungimo garsas, taip pat išjungimo, užrakinimo / atrakinimo ir atsijungimo garsai. Vartotojas gali priskirti visus šiuos garsus iš Valdymo skydo -> Garsas. Pradedant nuo „Windows 8“, šių įvykių garsai buvo beveik visiškai pašalinti.
Kodėl „Windows 10“ neatkuria garsų
„Windows 10“ operacinėje sistemoje „Microsoft“ daugiausia dėmesio skyrė tam, kad „Windows“ būtų greičiau paleista ir išjungta. OS kūrėjai visiškai pašalino garsus, kurie skamba prisijungiant, atsijungiant ir išjungiant. Net jei priskirsite garsus įvykiams „Išeiti iš Windows“, „Windows prisijungimas“ ir „Windows atsijungimas“ arba bandysite atkurti šiuos įvykius naudodami registrą, jie nebus paleisti. Yra oficialus „Microsoft“ pareiškimas, kuriame paaiškinama situacija.
„Šuos garso įvykius pašalinome dėl atlikimo priežasčių. Daug dėmesio skiriame tam, kaip greitai aparatas įsijungia, išsijungia, užmiega, grįžta iš miego ir pan. Siekdami pagreitinti tai, mes daug eksperimentuojame su procesu, kuris valdo paleidimo ir išjungimo garsus. Laikinoje „Windows 8“ versijoje, kol ji buvo kuriama, galėjome žymiai pagreitinti darbą perkeldami išjungimo garsą iš Explorer.exe (kuri veikia, kai vis dar esate prisijungę) į Logonui.exe (tai yra procesas, rodantis „Išjungimas“). ratas.)
Tačiau perkeliant išjungimo garsą taip vėlai kilo kitų problemų. Kodą, kurį naudojame garsui leisti (PlaySound API), reikia nuskaityti iš registro (kad pamatytumėte, kokios buvo šio garso nuostatos) ir iš disko (į perskaitėme .wav failą) ir susidūrėme su problemomis, kai garso nepavyko leisti (arba nutrūko pusiaukelėje), nes išjungėme registrą arba diską jau! Galėjome skirti laiko perrašydami API, bet nusprendėme, kad saugiausias ir veiksmingiausias dalykas yra visiškai pašalinti garsą.
Atrakinimo garsas
Čia pateikiamos instrukcijos, kaip leisti atrakinimo garsą. Tai garsas, kurį „Windows“ leidžia atrakinant vartotojo sesiją / darbo vietą.
Procedūra apima kelis etapus. Turime sukurti specialų VBScript failą, kuris leis garsą, tada užduočių planuoklyje sukurti užduotį, kad ji būtų paleista užrakinant darbo vietos įvykį. Štai kaip.
Sukurkite VBScript failą, kad paleistumėte užrakto garsą
- Atidarykite Notepad ir įklijuokite į jį šias eilutes.
Nustatyti oVoice = CreateObject("SAPI.SpVoice") set oSpFileStream = CreateObject("SAPI.SpFileStream") oSpFileStream. Atidarykite „C:\Windows\Media\Windows Unlock.wav“ o Balsas. SpeakStream oSpFileStream. oSpFileStream. Uždaryti - Išsaugokite šį failą bet kur su .VBS plėtiniu. Pavyzdžiui, „UnlockSound.vbs“.
- Dukart spustelėkite sukurtą failą ir įsitikinkite, kad jis atkuria jūsų garso failą.
Tai paprastas „Windows“ skirtas VBScript, leidžiantis leisti bet kokį garsą naudojant Speech API. Man labiau patinka šis metodas, nes jis nepriklauso nuo lėtos programos, pvz., „Windows Media Player“ ar bet kurios trečiosios šalies programos, įkėlimo, kad būtų galima atkurti garsą.
Šiame scenarijuje naudoju numatytąjį garso failą, C:\Windows\Media\Windows Unlock.wav. Galite naudoti bet kurį norimą failą. Tiesiog pakeiskite atitinkamą eilutę.
Patarimas: Užrašinės įrašymo dialogo lange įtraukite failo pavadinimą į kabutes, kad įsitikintumėte, jog failą įrašote naudodami VBS failo plėtinį, o ne TXT.
Dabar turime sukurti specialią užduočių planuoklio užduotį, kad paleistume šį garsą. Užduočių planuoklis gali vykdyti užduotis „atrakinti darbo vietą“ įvykyje, todėl nurodę mūsų scenarijų kaip užduoties veiksmą, jis leis garsą kiekvieną kartą, kai atrakinsite darbalaukį.
Leiskite užrakinimo garsą sistemoje „Windows 10“.
- Atviras Administravimo įrankiai.
- Spustelėkite piktogramą Task Scheduler.
- Užduočių planuoklio bibliotekoje spustelėkite Sukurti užduotį... nuoroda dešinėje.
- Dialogo lange „Sukurti užduotį“ įveskite prasmingą tekstą, pvz., „Paleisti atrakinimo garsą“.
- Nustatykite parinktį Konfigūruoti: „Windows 10“. kaip parodyta aukščiau.
- Perjunkite į skirtuką Triggers ir spustelėkite Nauja... mygtuką.
- Nustatykite aktyviklio įvykį į Darbo stoties atrakinimas.
- Perjungti į Veiksmai skirtuką ir spustelėkite Nauja... mygtuką.
- Kitame dialogo lange nustatykite veiksmo tipą į Paleiskite programą.
- Viduje konors Programa lange nurodykite wscript.exe kaip programą.
- Teksto laukelyje Pridėti argumentų įveskite visą VBScript failo kelią.
- Perjungti į Sąlygos skirtuką ir išjunkite parinktį Pradėkite užduotį tik tada, kai kompiuteris įjungtas kintamosios srovės maitinimo šaltiniu.
- Norėdami sukurti užduotį, spustelėkite mygtuką Gerai.
Pastaba: jei jūsų operacinė sistema neleidžia išsaugoti užduoties dėl tuščio slaptažodžio, galite tai padaryti pridėti slaptažodį į savo vartotojo paskyrą arba išjunkite apribojimą Vietinės saugos politikoje, esančiame Administravimo įrankiai.
Su tavimi baigta!
Šis naujai priskirtas garsas bus paleistas, kai užrakinsite kompiuterį.
Norėdami išbandyti garsą veikiant, tiesiog paspauskite Laimėk + L raktai. Tai veiks jūsų darbo vietoje.
Dabar atrakinkite. Turėtumėte išgirsti garsą.
Patarimas: papildomų garso failų ieškokite WinSounds.com Interneto svetainė. Jame yra didelė „Windows“ skirtų garsų kolekcija.
Susiję straipsniai:
- Kaip paleisti prisijungimo garsą sistemoje „Windows 10“.
- Kaip paleisti užrakto garsą sistemoje „Windows 10“.
- Įgalinkite paleisties garsą sistemoje „Windows 10“.
- Kaip paleisti išjungimo garsą sistemoje „Windows 10“ (nepatikimas metodas)
- Kaip užrakinti „Windows 10“ ir išjungti ekraną vienu paspaudimu