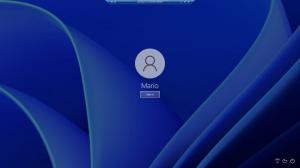Išjunkite programų sinchronizavimą tarp įrenginių sistemoje „Windows 10“.
Pradedant nuo „Windows 10“ versijos 1607 „Anniversary Update“, „Windows 10“ apima naują funkciją, leidžiančią jūsų įrenginio programoms susisiekti su kitais įrenginiais ir juose atidaryti tas pačias programas. Tai leis greičiau tęsti darbą pakeitus įrenginį. Ši funkcija leidžia sinchronizuoti programas, įdiegtas jūsų Windows 10 kompiuteryje ir kituose įrenginiuose, taupant jūsų laiką.
Šią funkciją galite rasti skiltyje Nustatymai – Sistema – Bendra patirtis. Jis buvo pavadintas „Project Rome“ ir per savo gyvavimo laikotarpį gavo daugybę vizualinių patobulinimų. Galutinėje versijoje programa leidžia bendrinti tik jums priklausančius įrenginius arba kitus aplinkinius įrenginius.
Dabartinėje „Shared experiences“ platformoje yra nuotolinių sistemų API, įgalinanti kūrėjai gali išplėsti savo programų patirtį visuose „Windows“ įrenginiuose, prijungtuose proksimaliai arba per debesis. Šis tinklaraščio įrašas paaiškina kai kurias pagrindines idėjas ir pateikia kodo pavyzdžius.
Pagal numatytuosius nustatymus „Windows 10“ įgalinta bendrinamų patirčių funkcija. Tai leidžia sinchronizuoti programas tarp įrenginių. Jei nesate patenkinti šia funkcija, štai kaip ją išjungti.
Norėdami išjungti programų sinchronizavimą tarp įrenginių sistemoje „Windows 10“., atlikite šiuos veiksmus.
- Atviras Nustatymai.
- Eikite į Sistema – Bendra patirtis.
- Dešinėje išjunkite perjungimo parinktį Bendrinkite įrenginiuose.
Su tavimi baigta.
Arba galite pakeisti bendrinamos patirties konfigūraciją. Kai įjungta, galite pasirinkti bet kurį Tik mano įrenginiai arba Visi šalia pagal Galiu pasidalinti arba gauti iš.
Naudokite nuorodas, Microsoft "paskyrą ir Darbo ar mokyklos paskyra pagal Peržiūrėkite programas ir paslaugas, prie kurių suteikėte prieigą.
Galiausiai viską, kas išdėstyta aukščiau, galima pritaikyti koreguojant registrą.
Sukonfigūruokite bendrinamą patirtį naudodami registro pakeitimą
Norėdami pakeisti bendrinamų patirčių funkcijos parinktis, atlikite šiuos veiksmus.
Nustatykite programų bendrinimą į „Tik mano įrenginiai“ naudodami registro pakeitimą
- Atidaryk Registro rengyklės programa.
- Eikite į šį registro raktą.
HKEY_CURRENT_USER\Software\Microsoft\Windows\CurrentVersion\CDP
Sužinokite, kaip pereiti prie registro rakto vienu paspaudimu.
- Dešinėje pakeiskite arba sukurkite naują 32 bitų DWORD reikšmę CdpSessionUserAuthzPolicy.
Pastaba: net jei esate veikia 64 bitų Windows vis tiek turite sukurti 32 bitų DWORD reikšmę.
Nustatykite jo vertės duomenis į 1, kad programos bendrinimas būtų nustatytas į „Tik mano įrenginiai“. - Pakartokite tą patį su verte NearShareChannelUserAuthzPolicy.
- Pakartokite tą patį su verte RomeSdkChannelUserAuthzPolicy.
- Dabar eik prie rakto.
HKEY_CURRENT_USER\Software\Microsoft\Windows\CurrentVersion\CDP\SettingsPage
- Pakeiskite 32 bitų DWORD reikšmę RomeSdkChannelUserAuthzPolicy į 1.
- Kad pakeitimai, atlikti registro patobulinimu, įsigaliotų, turite Atsijungti ir prisijunkite prie savo vartotojo paskyros.
Nustatykite programų bendrinimą į „Kiti įrenginiai“ naudodami registro pakeitimą
Po raktu HKEY_CURRENT_USER\Software\Microsoft\Windows\CurrentVersion\CDP, nustatykite vertės duomenis ValueCdpSessionUserAuthzPolicy į 2, NearShareChannelUserAuthzPolicy į 1 ir RomeSdkChannelUserAuthzPolicy į 2.
Po raktu HKEY_CURRENT_USER\Software\Microsoft\Windows\CurrentVersion\CDP\SettingsPage, nustatykite reikšmę RomeSdkChannelUserAuthzPolicy į 2.
Išjungti bendrinamą patirtį su registro koregavimu
Po raktu HKEY_CURRENT_USER\Software\Microsoft\Windows\CurrentVersion\CDP, nustatykite vertės duomenis, skirtus ValuesCdpSessionUserAuthzPolicy į 0, NearShareChannelUserAuthzPolicy į 0 ir RomeSdkChannelUserAuthzPolicy į 0.
Viskas.