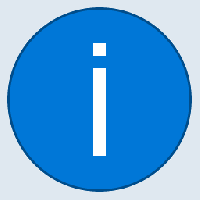Išjunkite „Windows 10“ darbalaukio piktogramų etikečių šešėlius
Jūsų darbalaukis yra specialus aplankas, kuriame rodomas jūsų pasirinktas fono fonas ir failai, aplankai, dokumentai, spartieji klavišai ir visi tokie elementai, kuriuos išsaugojote. Jis pasirodo kiekvieną kartą, kai prisijungiate prie „Windows“. Šiandien sužinosime, kaip įjungti arba išjungti nuleidžiamus šešėlius darbalaukio piktogramų etiketėse sistemoje „Windows 10“. Apžvelgsime du metodus, įskaitant GUI ir registro pakeitimą.
Patarimas: ankstesnėse „Windows“ versijose darbalaukyje pagal numatytuosius nustatymus buvo įjungtos svarbios piktogramos – šis kompiuteris, tinklas, valdymo skydelis ir vartotojo failų aplankas. Jie visi buvo matomi pagal numatytuosius nustatymus. Tačiau šiuolaikinėse „Windows“ versijose „Microsoft“ daugumą šių piktogramų paslėpė. „Windows 10“ pagal numatytuosius nustatymus darbalaukyje yra tik šiukšlinė. Be to, „Windows 10“ pradžios meniu taip pat nėra nuorodų į šias piktogramas. Klasikines darbalaukio piktogramas galite įjungti taip:
Įgalinkite darbalaukio piktogramas „Windows 10“.
Pagal numatytuosius nustatymus „Windows“ rodo šešėlį kiekvienai piktogramos etiketei darbalaukyje. Šie šešėliai sukurti taip, kad piktogramų pavadinimus būtų galima perskaityti naudojant šviesius ir tamsius darbalaukio fonus.
Įjungti šešėliai:
Išjungti šešėliai:
Jei šešėlių funkcija netinkamai veikia dabartiniame darbalaukio fone arba jei naudojate paprastą spalvą, o ne spalvingą vaizdą, galite pabandyti išjungti šešėlių funkciją.
Norėdami išjungti „Windows 10“ darbalaukio piktogramų etikečių šešėlius,
- Paspauskite Laimėk + R sparčiuosius klaviatūros klavišus. Ekrane pasirodys dialogo langas Vykdyti. Į teksto laukelį įveskite šiuos žodžius ir paspauskite Enter:
SystemPropertiesAdvanced
- Atsidarys išplėstinės sistemos ypatybės. Paspauskite Nustatymai mygtuką Spektaklis skyrių apie Išplėstinė skirtukas.
- Bus atidarytas šis dialogo langas:
- Leiskite „Windows“ pasirinkti, kas geriausia mano kompiuteriui - operacinė sistema automatiškai įjungs ir išjungs kai kuriuos vaizdinius efektus, kurie, jos nuomone, puikiai veiks jūsų aparatinėje įrangoje.
- Sureguliuokite, kad išvaizda būtų geriausia - Tai įjungs visus galimus vaizdo efektus.
- Sureguliuokite, kad našumas būtų geriausias - Visi vaizdo efektai bus išjungti.
- Pasirinktinis - Tai leis rankiniu būdu įjungti arba išjungti vaizdinius efektus. Pakeitus žymės langelius toliau pateiktame sąraše, ši parinktis bus pasirinkta pagal numatytuosius nustatymus.
- Išjunkite (atžymėkite) pavadintą parinktį Naudokite nuleidžiamus šešėlius piktogramų etiketėms darbalaukyje.
Norėdami iš naujo įjungti funkciją, atidarykite tą patį dialogo langą ir įjunkite (pažymėkite). Naudokite nuleidžiamus šešėlius piktogramų etiketėms darbalaukyje variantas.
Patarimas: Įvesdami galite dar greičiau atidaryti dialogo langą Sistemos našumas SystemPropertiesPerformance.exe į laukelį Vykdyti.
Išjunkite „Drop Shadows“ darbalaukio piktogramų etiketėse naudodami registro pakeitimą
- Atidaryk Registro rengyklės programa.
- Eikite į šį registro raktą.
HKEY_CURRENT_USER\Software\Microsoft\Windows\CurrentVersion\Explorer\Advanced
Sužinokite, kaip pereiti prie registro rakto vienu paspaudimu.
- Dešinėje pakeiskite arba sukurkite naują 32 bitų DWORD reikšmę Sąrašo vaizdasShadow.
Pastaba: net jei esate veikia 64 bitų Windows vis tiek turite sukurti 32 bitų DWORD reikšmę.
Nustatykite jo reikšmę į 1, kad įgalintumėte darbalaukio piktogramų etikečių šešėlius. 0 vertės duomenys juos išjungs. - Kad pakeitimai, atlikti registro patobulinimu, įsigaliotų, turite Atsijungti ir prisijunkite prie savo vartotojo paskyros. Arba galite iš naujo paleiskite Explorer apvalkalą.
Norėdami sutaupyti laiko, galite atsisiųsti šiuos paruoštus naudoti registro failus.
Atsisiųsti registro failus
Viskas.
Susiję straipsniai.
- Įgalinkite darbalaukio piktogramas „Windows 10“.
- Išjunkite darbalaukio piktogramų suderinimą su tinkleliu sistemoje „Windows 10“.
- Kaip paslėpti visas darbalaukio piktogramas „Windows 10“.
- Sukurkite darbalaukio piktogramos nustatymų nuorodą sistemoje „Windows 10“.
- Grąžinti darbalaukio piktogramų automatinį išdėstymą sistemoje „Windows 10“.
- Kaip pakeisti darbalaukio piktogramų tarpus „Windows 10“, „Windows 8.1“ ir „Windows 8“.
- Pridėkite naudingą „Internet Explorer“ piktogramą prie „Windows 10“ darbalaukio
- Kaip pridėti bibliotekų darbalaukio piktogramą sistemoje „Windows 10“.
- Paspartinkite „Windows 10“ turėdami mažiau darbalaukio piktogramų
- Pataisyti Windows 10 neišsaugo darbalaukio piktogramos padėties ir išdėstymo
- Įgalinkite automatinį piktogramų išdėstymą darbalaukyje sistemoje „Windows 10“.
- Patarimas: greitai pakeiskite piktogramų dydį darbalaukyje arba Windows 10 aplanke

![Prisijunkite prie VPN sistemoje „Windows 10“ vienu paspaudimu [darbalaukio nuoroda]](/f/d490d8a8253138b7cd80d695929baff6.png?width=300&height=200)