Įgalinkite balso atpažinimo aktyvinimą „Windows 10“.
„Windows“ teikia ir įrenginiu pagrįstą kalbos atpažinimo funkciją (pasiekiama naudojant „Windows Speech Recognition“. Darbalaukio programa) ir debesies pagrindu veikianti kalbos atpažinimo paslauga tose rinkose ir regionuose, kuriuose yra „Cortana“. prieinama. Be to, kontekstinis meniu, ir a trumpesnis kelias, galbūt norėsite įjungti kalbos atpažinimo aktyvinimo balsu režimą.

„Windows Speech Recognition“ leidžia valdyti kompiuterį vien balsu, nereikia klaviatūros ar pelės. Yra specialus vedlys, kuris padės jums pradėti. Turite prijungti mikrofoną ir sukonfigūruoti „Windows Speech Recognition“. Kalbos atpažinimas yra puikus priedas prie „Windows 10“ diktavimo funkcija.
Skelbimas
Kalbos atpažinimas galimas tik šiomis kalbomis: anglų (Jungtinės Amerikos Valstijos, Jungtinė Karalystė, Kanada, Indija ir Australija), prancūzų, vokiečių, japonų, mandarinų (supaprastinta ir tradicinė kinų kalba) ir ispanų.
Kai įjungtas aktyvinimo balsu režimas, kalbos atpažinimą galima valdyti specialiomis balso komandomis. Jį galima pradėti tiesiog pasakius „Pradėti klausytis“, o sustabdyti – komanda „Stop Listening“.
Norėdami įjungti balso atpažinimo aktyvinimą sistemoje „Windows 10“., atlikite šiuos veiksmus.
- Įgalinti Kalbos atpažinimo funkcija.
- Atidarykite klasiką Kontrolės skydelis programėlė.
- Eiti į Valdymo skydelis\Paprasta prieiga\Kalbos atpažinimas.
- Kairėje spustelėkite nuorodą Išplėstinės kalbos parinktys.

- Viduje konors Kalbėjimo ypatybės dialogo lange, įjunkite (pažymėkite) parinktį Įgalinti aktyvavimą balsu.

Su tavimi baigta. Ši parinktis gali būti išjungta bet kuriuo metu.
Arba galite įjungti arba išjungti aktyvinimo balsu režimą naudodami registro pakeitimą. Pažiūrėkime, kaip tai galima padaryti.
Įgalinkite aktyvavimą balsu naudodami registro pakeitimą
- Atsisiųskite šį ZIP archyvą: Atsisiųskite ZIP archyvą.
- Išskleiskite jo turinį į bet kurį aplanką. Failus galite įdėti tiesiai į darbalaukį.
- Atblokuokite failus.
- Dukart spustelėkite Enable_voice_activation.reg failą, kad jį sujungtumėte.

- Norėdami pašalinti įrašą iš kontekstinio meniu, naudokite pateiktą failą Disable_voice_activation.reg.
Su tavimi baigta!
Kaip tai veikia
Aukščiau pateikti registro failai modifikuoja registro skyrių
HKEY_CURRENT_USER\Software\Microsoft\Speech\Preferences
Patarimas: pažiūrėkite, kaip tai padaryti vienu paspaudimu eikite į registro raktą.
Norėdami įjungti funkciją, pakeiskite arba sukurkite naują 32 bitų DWORD reikšmę ModeForOff nurodytu keliu ir nustatykite jo vertės duomenis į 2. Pastaba: net jei esate veikia 64 bitų Windows vis tiek turite sukurti 32 bitų DWORD reikšmę.
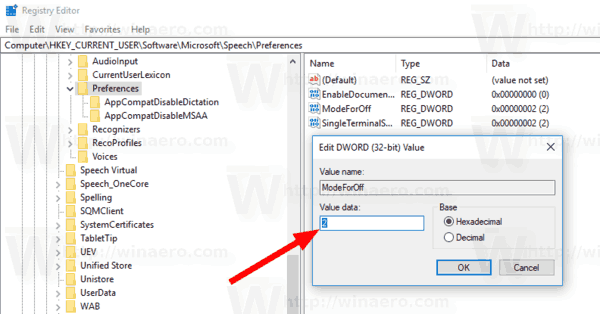
Norėdami išjungti aktyvinimo balsu funkciją, nustatykite ModeForOff reikšmę iki 1 (tai naudojama pagal numatytuosius nustatymus sistemoje „Windows 10“).
Viskas.
Susiję straipsniai:
- Pakeiskite kalbos atpažinimo kalbą sistemoje „Windows 10“.
- Kalbos atpažinimo balso komandos sistemoje „Windows 10“.
- Sukurkite „Start Speech Recognition“ spartųjį klavišą sistemoje „Windows 10“.
- Pridėkite kalbos atpažinimo kontekstinį meniu sistemoje „Windows 10“.
- Įgalinkite kalbos atpažinimą sistemoje „Windows 10“.
- Paleiskite kalbos atpažinimą paleidžiant sistemoje „Windows 10“.
- Išjunkite internetinį kalbos atpažinimą sistemoje „Windows 10“.
- Kaip naudoti diktavimą sistemoje „Windows 10“.
