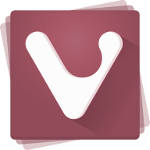Kaip paleisti sistemos atkūrimą sistemoje „Windows 10“.
Sistemos atkūrimas yra „Windows 10“ ir kelių ankstesnių „Windows“ versijų funkcija, grįžtanti į „Windows Me“. Pradedama „Windows 8“ sistemoje „Microsoft“ pašalino nuorodą, kad paleistumėte sistemos atkūrimą iš Priedai -> Sistemos įrankiai aplanką. Šiame straipsnyje pamatysime, kaip atidaryti sistemos atkūrimą sistemoje „Windows 10“.
Skelbimas
Sistemos atkūrimas nėra nauja „Windows 10“ funkcija. Ši technologija buvo pristatyta 2000 m. su Windows Millenium Edition. Jis buvo sukurtas, kad padėtų jums sutvarkyti OS vos keliais paspaudimais, kai sugadinami sistemos failai arba nustatymai. Jis automatiškai sukuria atkūrimo taškus, kurie yra sistemos failų, programų failų, tvarkyklių ir registro nustatymų momentinės nuotraukos. Vėliau, jei naudosite sistemos atkūrimą, kad atkurtumėte kompiuterį iki tam tikros problemos, Sistema Atkūrimas sugrąžins jūsų kompiuterį į ankstesnę failų ir nustatymų versiją iš jūsų atkūrimo taško nurodyta. Sistemos atkūrimas neturi įtakos jūsų asmeniniams dokumentams ar laikmenai. Be to, galite anuliuoti pačią paskutinę atkūrimo operaciją, jei problema neišsprendžia.
Norėdami paleisti sistemos atkūrimą sistemoje „Windows 10“., turite laikytis šių paprastų nurodymų:
- Atviras Sistemos atkūrimo parinktys.
- Pasirinkite elementą „Sistemos atkūrimas“.

- Jūsų kompiuteris bus paleistas iš naujo. Kai būsite paraginti, pasirinkite paskyrą:

- Įveskite slaptažodį ir spustelėkite mygtuką „Tęsti“:

- Bus paleistas sistemos atkūrimo vedlys, atlikite jo veiksmus.

- Pasirinkite vieną iš atkūrimo taškų, kad grąžintumėte OS į ankstesnę būseną.

Viskas.
Paleiskite sistemos atkūrimą sistemoje „Windows 10“ iš sistemos ypatybių
- Paspauskite Laimėk + R klaviatūros klavišus kartu. Atsiras dialogo langas Vykdyti. Lauke Vykdyti įveskite:
SystemPropertiesProtection

- Atsiras sistemos ypatybių dialogo langas, kuriame bus aktyvus sistemos apsaugos skirtukas.
- Pamatysite mygtuką „Sistemos atkūrimas...“. Spustelėkite jį, kad paleistumėte sistemos atkūrimą.
 Viskas
Viskas
Paleiskite sistemos atkūrimą sistemoje „Windows 10“ naudodami dialogo langą Vykdyti
Galiausiai, čia yra dar vienas greitas būdas paleisti sistemos atkūrimą. Paspauskite Win + R klavišus kartu (patarimas: žr galutinis visų Windows sparčiųjų klavišų su Win klavišais sąrašas) klaviatūroje ir lauke Vykdyti įveskite:
rstrui
Arba taip pat galite atidaryti sistemos atkūrimą naudodami vieną iš apvalkalo komandų (patarimas: žr. išsamiausią „Windows 10“ apvalkalo vietų sąrašą):
apvalkalas{3f6bc534-dfa1-4ab4-ae54-ef25a74e0107}
Tai tiesiogiai paleis sistemos atkūrimą.
Dominantys straipsniai:
- Sukurkite sistemos atkūrimo vedlio nuorodą „Windows 10“.
- Kaip sukurti atkūrimo tašką „Windows 10“.
- Padidinkite sistemos atkūrimo taško dažnį sistemoje „Windows 10“.
- Sukurkite sistemos atkūrimo tašką paleidžiant sistemoje „Windows 10“.
- Sukurkite sistemos atkūrimo tašką pagal tvarkaraštį sistemoje „Windows 10“.
- Ištrinkite sistemos atkūrimo tašką sistemoje „Windows 10“.