Kaip perkelti darbalaukio aplanką „Windows 10“.
Sistemoje „Windows“ darbalaukis yra vieta, kuri užima visą ekrano sritį, kurią matote prisijungę prie savo vartotojo paskyros. Jis gali saugoti bet ką, taip pat failus ir aplankus. Elementus darbalaukyje galite išdėstyti bet kokiu būdu. Failai, kuriuos matote darbalaukyje, yra saugomi specialiame jūsų vartotojo profilio aplanke. Šiandien pamatysime, kaip perkelti darbalaukio aplanką ir pakeisti jo vietą į bet kurį aplanką.
Skelbimas
Šiuolaikinėse „Windows“ versijose, įskaitant „Windows 10“, darbalaukio aplanko turinys saugomas dviejose vietose. Vienas iš jų yra „Common Desktop“, esantis aplanke C:\Users\Public\Desktop. Kitas yra specialus aplankas dabartiniame vartotojo profilyje, %userprofile%\Desktop. „Windows“ rodo abiejų aplankų turinį viename rodinyje.
Galima pakeisti, kur yra saugomi failai asmeniniame darbalaukio aplanke. Galite pakeisti jo vietą į kitą aplanką. Pažiūrėkime, kaip tai galima padaryti.
Norėdami perkelti darbalaukio aplanką sistemoje „Windows 10“., atlikite šiuos veiksmus.
- Atidarykite „File Explorer“.
- Adreso juostoje įveskite arba nukopijuokite ir įklijuokite: %userprofile%

- Paspauskite klaviatūros klavišą Enter. Bus atidarytas jūsų vartotojo profilio aplankas.

Žiūrėkite aplanką Darbalaukis. - Dešiniuoju pelės mygtuku spustelėkite aplanką Darbalaukis ir pasirinkite Ypatybės.
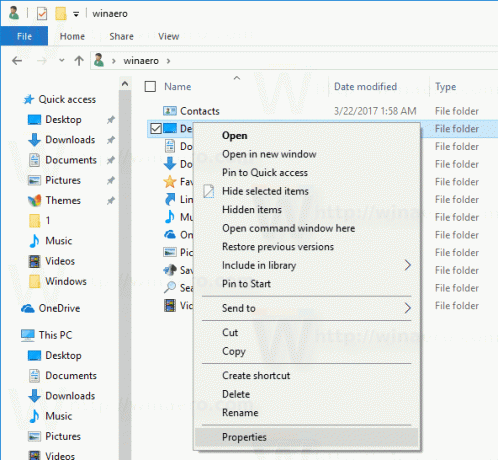
- Ypatybėse eikite į skirtuką Vieta ir spustelėkite mygtuką Perkelti.
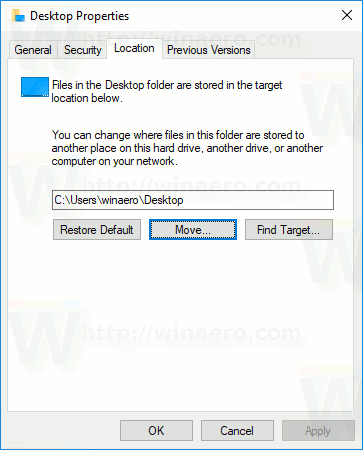
- Aplanko naršymo dialogo lange pasirinkite naują aplanką, kuriame norite saugoti darbalaukio failus.

- Spustelėkite mygtuką Gerai, kad atliktumėte pakeitimą.
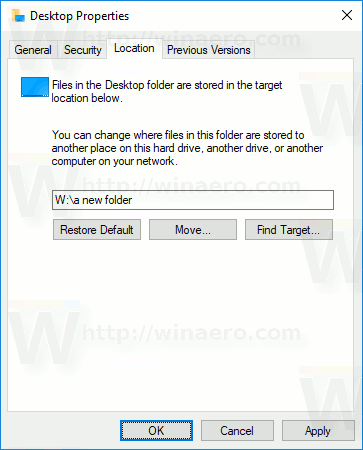
- Spustelėkite Taip, kad perkeltumėte visus failus iš senos vietos į naują aplanką, kai būsite paraginti.
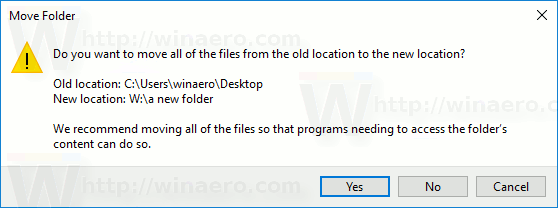
Tokiu būdu galite pakeisti darbalaukio aplanko vietą į kitą aplanką, į kitą aplanką kitame disko įrenginyje arba net į susietą tinklo diską. Tai leis sutaupyti vietos sistemos diske, o tai gali būti ypač naudinga vartotojams, kurie didelius failus laiko tiesiai darbalaukyje.
Čia yra visas straipsnių rinkinys, kaip perkelti naudotojo aplankus:
- Kaip perkelti darbalaukio aplanką „Windows 10“.
- Kaip perkelti dokumentų aplanką „Windows 10“.
- Kaip perkelti atsisiuntimų aplanką „Windows 10“.
- Kaip perkelti muzikos aplanką „Windows 10“.
- Kaip perkelti paveikslėlių aplanką „Windows 10“.
- Kaip perkelti paieškos aplanką „Windows 10“.
- Kaip perkelti vaizdo įrašų aplanką „Windows 10“.
