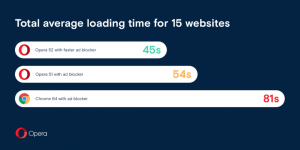Pridėti arba pašalinti aplankus iš failų istorijos sistemoje „Windows 10“.
Failų istorija yra labai naudinga „Windows 10“ funkcija. Tai leidžia jums sukurti svarbių duomenų, saugomų dokumentų, paveikslėlių, muzikos, vaizdo įrašų ir darbalaukio aplankuose, atsarginę kopiją. Galite nurodyti diską, kuriame planuojate saugoti atsarginę kopiją. Tai neleis prarasti duomenų, jei kas nors nutiktų. Šiame straipsnyje pamatysime, kaip sukurti pasirinktinius aplankus, kuriuos prižiūrėtų failų istorija.
Skelbimas
„Windows 10“ yra su integruota atsarginių kopijų sistema, vadinama „Failų istorija“. Tai leidžia vartotojui sukurti jūsų kompiuteryje saugomų failų atsargines kopijas. Yra keletas šios funkcijos naudojimo atvejų. Pavyzdžiui, ji gali padėti perkelti failus iš seno kompiuterio į naują. Arba galite jį naudoti kurdami atsargines failų kopijas išoriniame keičiamame diske. Failų istorijos funkcija pirmą kartą buvo pristatyta „Windows 8“ ir buvo patobulinta „Windows 10“. Tai leidžia naršyti ir atkurti įvairias failų versijas.
Failų istorija reikalauja naudoti NTFS failų sistemą. Failų istorija remiasi NTFS žurnalo funkcija, kad būtų galima stebėti failų pakeitimus. Jei žurnale yra įrašų apie pakeitimus, failų istorija automatiškai įtrauks atnaujintus failus į archyvą. Ši operacija yra labai greita.
Galima pridėti arba pašalinti aplankus prie failų istorijos sistemoje „Windows 10“.. Vykdykite toliau pateiktas išsamias instrukcijas.
Pastaba: manau, kad turite Failų istorija įjungta sistemoje „Windows 10“..
Pridėti aplankus prie failų istorijos sistemoje „Windows 10“.
- Atviras Nustatymai.
- Eikite į Atnaujinimas ir sauga - Atsarginė kopija.
- Dešinėje spustelėkite nuorodą Daugiau pasirinkimų.

- Skiltyje „Kurti atsargines šių aplankų kopijas spustelėkite mygtuką Pridėti aplanką.

- Kitame dialogo lange galite naršyti aplanką, diską arba biblioteką ir pasirinkti jį spustelėdami Pasirinkite šį aplanką mygtuką.

Su tavimi baigta. Pasirinktas aplankas bus rodomas po Sukurkite šių aplankų atsargines kopijas.
Dabar pažiūrėkime, kaip pašalinti aplankus iš failų istorijos sistemoje „Windows 10“.
Pašalinkite aplankus iš failų istorijos sistemoje „Windows 10“.
- Atviras Nustatymai.
- Eikite į Atnaujinimas ir sauga - Atsarginė kopija.
- Dešinėje spustelėkite nuorodą Daugiau pasirinkimų.

- Skiltyje „Kurti atsargines šių aplankų kopijas spustelėkite aplanką, kad jį pasirinktumėte.
- The Pašalinti pasirodys mygtukas. Spustelėkite jį, kad pašalintumėte pasirinktą aplanką iš failų istorijos sistemoje „Windows 10“.

Pakartokite aukščiau nurodytus veiksmus visiems aplankams, kuriuos norite pašalinti, ir viskas.
Dominantys straipsniai:
- Ištrinkite senesnes failų istorijos versijas sistemoje „Windows 10“.
- Kaip iš naujo nustatyti failų istoriją „Windows 10“.
- Pakeiskite diską failų istorijai sistemoje „Windows 10“.