Kaip pakeisti „Quake Mode“ spartųjį klavišą „Windows“ terminale
Šiandien pamatysime, kaip pakeisti „Quake Mode“ spartųjį klavišą „Windows“ terminale. Pradedant nuo 1.9 versijos, programoje yra „Quake Mode“, esanti „Windows 10“. Ši funkcija atkartoja liūdnai pagarsėjusio pirmojo asmens šaudymo žaidimo „Quake“ konsolės elgesį, kuris rodomas kaip išskleidžiamasis meniu viršutiniame ekrano krašte, bet neturi galimybės keisti sparčiojo klavišo (spartusis klavišas).
Skelbimas
„Windows“ terminalas yra moderni terminalo programinė įranga, skirta komandų eilutės vartotojams, turinti daugybę funkcijų, kurių nerasite klasikiniuose komandų eilutės ir „PowerShell“ įrankiuose. Jame yra skirtukai, GPU pagreitintas „DirectWrite“ / „DirectX“ pagrįstas teksto atvaizdavimo variklis, profiliai ir kt.
Profilių dėka galite turėti komandų eilutės, „PowerShell“ ir „Windows“ posistemio, skirto Linux, egzempliorius skirtukuose. Kitas puikus programos dalykas yra tai, kad ji yra visiškai atviro kodo, todėl kiekvienas gali prisidėti. Jį galima rasti „GitHub“.
„Windows“ terminalo „Quake“ režimas leidžia greitai atidaryti naują terminalo egzempliorių iš bet kurios „Windows“ programos paspaudus Laimėk + ` spartusis klavišas. Viršutinėje ekrano pusėje atsiras išskleidžiamoji konsolė „Quake“. Norėdami jį uždaryti, paspauskite tą patį spartųjį klavišą. Quake režimas Windows terminale pasiekiamas nuo „Windows“ terminalas 1.9 ir naujesnės versijos.
Šis įrašas parodys, kaip pakeisti „Windows 10“ terminalo „Quake Mode“ spartųjį klavišą. Kaip minėta aukščiau, rašymo metu nėra GUI parinkties, kad būtų galima pakeisti greitąjį klavišą programos GUI / nustatymuose. Bet tai vis tiek įmanoma, štai kaip.
Pakeiskite „Quake Mode“ spartųjį klavišą „Windows“ terminale
- Atidarykite „Windows“ terminalo programą.
- Spustelėkite ant rodyklės žemyn piktograma šalia Naujas skirtukas mygtuką.
- Dabar pasirinkite Nustatymai iš meniu.
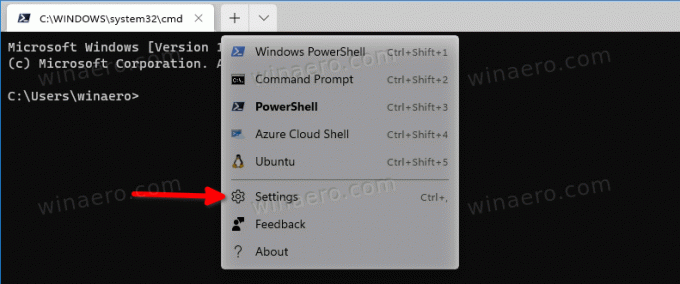
- Nustatymuose spustelėkite Atidarykite JSON failą.

- JSON faile, kuris atidaromas „Notepad“, raskite veiksmai masyvas.
- Pridėkite šį veiksmą:
{ "command": { "action": "quakeMode" }, "keys": "ctrl+f12" },. Žiūrėkite šią ekrano kopiją, aš pasirinkau tiksliai viską, ką pridėjau.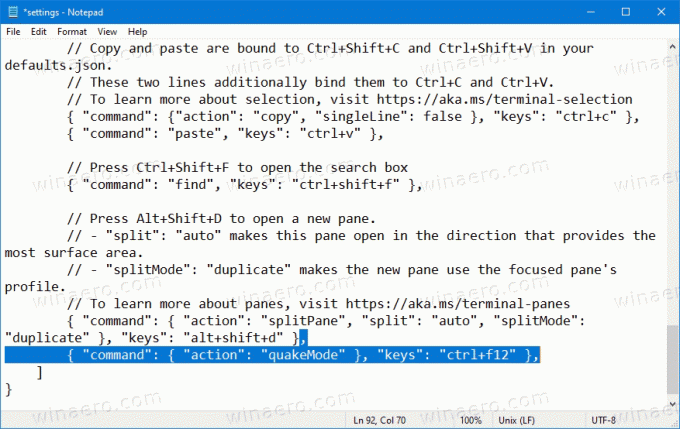
- Pakaitalas
ctrl + f12su norima klavišų seka. - Išsaugokite JSON failą (Ctrl+S Notepad).
Su tavimi baigta. Dabar paspauskite naujai nurodytą spartųjį klavišą, kad atidarytumėte „Windows Terminal Quake Mode“ langą, mano atveju tai yra „Ctrl“ + F12.

Tokiu būdu galite pakeisti „Windows 10“ sistemos „Windows“ terminalo „Quake Mode“ funkcijos spartųjį klavišą. Anksčiau ar vėliau „Microsoft“ leis jį pakeisti neredaguojant JSON konfigūracijos failo, tačiau kol kas tai yra vienintelis būdas jį pakeisti.


