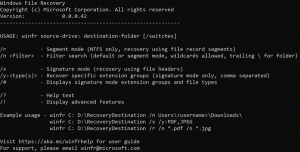Pakeiskite aplanko rodinio šabloną visiems aplankams sistemoje „Windows 10“.
Jei naudojate „File Explorer“, galbūt jau žinote, kad ji turi puikią funkciją, leidžiančią atsiminti kiekvieno aplanko rodinio nustatymus. Deja, „Microsoft“ to nepaaiškina labai tinkamai, o šiuolaikinėse „Windows“ versijose buvo atlikti kai kurie pakeitimai, dėl kurių galutiniai vartotojai tai dar labiau trikdo. Skaitytojai nuolat sulaukiame šio klausimo – ar yra koks nors būdas priversti „File Explorer“ nustatyti norimą visų aplankų rodinį ir tada jį prisiminti „Windows 10“? Pažiūrėkime, kaip tai galima padaryti.
„File Explorer“ sistemoje „Windows 10“ yra penki aplankų šablonai – bendrieji elementai, dokumentai, nuotraukos, muzika ir vaizdo įrašai. Kai pamatysite bibliotekos arba aplanko skirtuką Tinkinti, pamatysite šiuos šablonus. Tai suteikia daugiau lankstumo peržiūrėti savo asmeninius duomenis.
Pavyzdžiui, net jei norite, tarkime, dokumentų sąrašo rodinio, galbūt norėsite, kad jūsų muzikos biblioteka būtų rodoma išsamiai. ir norėtumėte, kad jūsų paveikslėlių ir vaizdo įrašų bibliotekos būtų piktogramomis pagrįstuose rodiniuose, pvz., vidutinis, didelis arba ypač didelis piktogramos. Taigi, „Explorer“ išsaugo kiekvieno aplanko šablono nustatymus atskirai.
Natūralu, kad norėdami pakeisti visų šablonų rodinį į norimą, turite 5 kartus atlikti „Taikyti aplankams“, po vieną kiekvienam šablonui.
Turite atlikti šiuos veiksmus.
- Atidarykite šiuos penkis aplankus „Explorer“:
C:\Vartotojai. C:\Vartotojai\
\Dokumentai. C:\Vartotojai\ \Muzika. C:\Vartotojai\ \Paveikslėliai. C:\Vartotojai\ \Vaizdo įrašai - Kiekvienam iš šių aplankų nustatykite norimą rodinį.
- Dabar kiekviename iš šių 5 Explorer langų turite atidaryti aplanko parinktis. Juostos skirtuke Rodinys spustelėkite mygtuką Aplanko parinktys. Jei tu išjungta juostelė sistemoje „Windows 10“., klaviatūroje paspauskite Alt + T, kad atidarytumėte meniu Įrankiai, tada atidarykite aplanko parinktis.
- Perjunkite į skirtuką Rodymas ir spustelėkite mygtuką „Taikyti aplankams“. Tai paveiks tik vieno iš penkių šablonų aplankus, todėl tai turite padaryti 5 kartus kiekvienam iš aukščiau išvardytų 5 aplankų.
- Dabar uždarykite visus atidarytus langus „File Explorer“ ir atidarykite juos iš naujo. Turėtumėte turėti norimą vaizdą, kurį nustatėte.
Atminkite, kad nepaisant šių rodinių nustatymo, „Explorer“ vis tiek prisimena atskirų aplankų rodinius, kuriuos vėliau pakeisite spustelėję „Taikyti aplankams“. Pavyzdžiui, jei aplanke Paveikslėliai nustatote ypač dideles piktogramas ir spustelėjote „Taikyti aplankams“, pagal numatytuosius nustatymus visuose aplankuose, kuriuose yra paveikslėlių, bus rodomos ypač didelės piktogramos. Bet jei pakeistumėte vieną iš konkrečių aplankų, kuriuose yra paveikslėlių piktogramos, į vidutinę piktogramą, „Explorer“ prisimins tą konkretaus aplanko rodinį.
Be to, kai pasieksite bet kokius aplankus iš jų bibliotekų, aplankai visada atitiks pagrindinės bibliotekos vaizdą. Taigi, jei tiesiogiai atidarėte aplanką Mano dokumentai adresu C:\Users\
Norėdami pakeisti bibliotekos rodinio šabloną, turite atlikti šiuos veiksmus.
- Atidarykite norimą biblioteką.
- Spustelėkite skirtuką Bibliotekos įrankiai Tvarkyti.
- Pasirinkite norimą rodinio šabloną išskleidžiamajame sąraše Optimizuoti biblioteką.
Galiausiai, specialūs aplankai, tokie kaip Šiukšliadėžė ir Šis kompiuteris, turi savo rodinius, kuriuos „Explorer“ prisimena.
Dabar žinote viską, ko reikia norint pakeisti visų aplankų peržiūros šabloną sistemoje „Windows 10“.