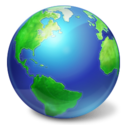Pakeiskite diską failų istorijai sistemoje „Windows 10“.
Šiame straipsnyje pamatysime, kaip pasirinkti arba pakeisti failų istorijos diską. Tai leis jums perkelti atsarginę kopiją į kitą diską ir atlaisvinti vietos dabartiniame diske, kurį naudojate atsarginei kopijai kurti naudodami failų istoriją.
Failų istorija yra labai naudinga „Windows 10“ funkcija. Tai leidžia jums sukurti svarbių duomenų, saugomų dokumentų, paveikslėlių, muzikos, vaizdo įrašų ir darbalaukio aplankuose, atsarginę kopiją. Galite nurodyti diską, kuriame planuojate saugoti atsarginę kopiją. Failų istorijos funkcija pirmą kartą buvo pristatyta „Windows 8“ ir buvo patobulinta „Windows 10“. Tai leidžia naršyti ir atkurti įvairias failų versijas.
Pastaba: Failų istorija reikalauja naudoti NTFS failų sistemą. Failų istorija remiasi NTFS žurnalo funkcija, kad būtų galima stebėti failų pakeitimus. Jei žurnale yra įrašų apie pakeitimus, failų istorija automatiškai įtrauks atnaujintus failus į archyvą. Ši operacija yra labai greita.
Failai, apdoroti naudojant failų istoriją, saugomi jūsų disko šakninio aplanko aplanke FileHistory. Štai kaip pakeisti failų istorijos diską.
Norėdami pakeisti failų istorijos diską sistemoje „Windows 10“., atlikite šiuos veiksmus.
- Atidarykite klasiką Kontrolės skydelis programėlė.
- Eikite į Valdymo skydas\Sistema ir sauga\Failų istorija. Tai atrodo taip (toliau pateikta ekrano kopija yra iš Windows 10 build 16251):
- Jei turite įjungta failų istorija, spustelėkite Išjungti norimą diską.
- Kairėje spustelėkite nuorodą Pasirinkite diską.
- Pasirodys toks langas:
- Spustelėkite Įjungti mygtuką.
Dabar galite pašalinti „FileHistory“ aplanką iš ankstesnio disko šaknies.
Tą patį galima sukonfigūruoti naudojant nustatymus. Štai kaip.
Pakeiskite diską failų istorijai naudodami nustatymus
- Atidaryk Nustatymų programa.
- Eikite į Atnaujinimas ir sauga -> Atsarginė kopija.
- Dešinėje spustelėkite Pridėti diską jei yra ši parinktis.
- Sąraše pasirinkite norimą diską.
Su tavimi baigta.
Jei įjungėte failų istoriją, anksčiau minėtas puslapis atrodys taip.
Turite atlikti šiuos veiksmus.
- Po parinktimi spustelėkite nuorodą Daugiau parinkčių Automatiškai kurti atsargines failų kopijas.
- Kitame puslapyje slinkite žemyn iki parinkties Atsarginė kopija į kitą diską.
- Spustelėkite mygtuką Nustokite naudoti diską. Tai leis jums pasirinkti kitą diską, kurį naudosite su failų istorija.
Viskas.
Patarimas: žr Kaip iš naujo nustatyti failų istoriją „Windows 10“..