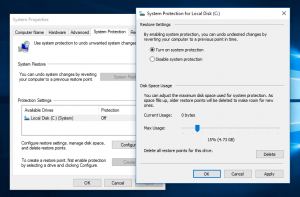Pradėkite procesą, padidintą iš „PowerShell“.
„PowerShell“ yra išplėstinė komandų eilutės forma. Jis papildytas didžiuliu paruoštų naudoti cmdlet rinkiniu ir suteikia galimybę naudoti .NET framework/C# įvairiuose scenarijuose. Šiandien aš jums parodysiu, kaip pradėti procesą, padidintą iš „PowerShell“ raginimo.
Anksčiau aprašiau, kaip gali būti tas pats padaryta iš paketinio failo. Tačiau naudodama „Windows 10 Creators Update“, „Microsoft“ ketina sumažinti komandų eilutę ir visur reklamuoti „PowerShell“. Norėdami gauti informacijos, žiūrėkite šiuos straipsnius:
- „Windows 10 build 14986“ visur pakeičia komandų eilutę į „PowerShell“.
- Pridėkite komandų eilutę atgal į „Win + X“ meniu „Windows 10 Creators Update“.
- Pridėkite komandų eilutę prie kontekstinio meniu „Windows 10 Creators Update“.
- Pašalinkite „Open PowerShell“ langą čia iš kontekstinio meniu sistemoje „Windows 10“.
Taigi, verta išmokti šį naudingą triuką, kurį galima atlikti naudojant „PowerShell“ konsolę ir sutaupyti laiko.
Pradėkite procesą, padidintą iš „PowerShell“.
Šiai užduočiai atlikti naudosime „Start-Process“ cmdlet. Jis palaiko a
variantų skaičius, vienas iš jų yra -Verb. Jei nurodysite -Verb kaip "RunAs", procesas, kurį ketinate pradėti, bus atidarytas padidintas.Pabandykime paleisti „Notepad“ programą padidintą.
- Atidarykite „PowerShell“..
- Įveskite arba nukopijuokite ir įklijuokite šią komandą:
Pradėti – procesas „notepad.exe“ – veiksmažodis RunAs
- Pasirodys UAC raginimas. Patvirtinkite:
- „Notepad“ programa bus atidaryta padidinta.
Pastaba: jei paspausite mygtuką „Ne“ UAC raginime, „PowerShell“ konsolė išspausdins klaidos pranešimą „Naudotojas atšaukė operaciją“. To tikimasi.
Patarimas: „PowerShell“ pagalba padidintą programą galite paleisti tiesiogiai, prieš tai neatverdami jos konsolės. Pavyzdžiui, galite sukurti nuorodą arba įvesti šią komandą dialogo lange Vykdyti:
powershell.exe - komanda "Start-Process Notepad.exe -Verb RunAs"
Rezultatas bus toks pat. „Powershell“ langas akimirką mirksi, o tada programa bus atidaryta aukštyn.
Pradėkite procesą, patobulintą su argumentais iš PowerShell
Jei reikia perduoti kai kuriuos argumentus (taip pat žinomus kaip jungikliai arba parametrai) procesui, kurį ketinate pradėti padidinus iš PowerShell, naudokite cmdlet Start-Process jungiklį -Argumentas. Ten nurodytas argumentas bus perduotas į tikslinį vykdomąjį failą. Štai modifikuoti pavyzdžiai su Notepad.exe, kurį naudoju aukščiau.
PowerShell konsolei naudokite šią komandą:
Pradėti - Procesas "notepad.exe" - Argumentas "C:\My Stuff\my file.txt" - Veiksmažodis RunAs
Kelius, kuriuose yra tarpų, įrašykite į kabutes. Jei reikia pateikti daugiau nei daugiau argumentų, atskirkite juos kableliais ir naudokite ArgumentList:
Pradėti procesą "file.exe" - Argumentų sąrašas "argumentas1, argumentas2, argumentas3" - Veiksmažodis RunAs
„PowerShell“ galite naudoti šią komandą:
powershell.exe - komanda "Pradėti - Procesas "Notepad.exe" - Argumentas "C:\My Stuff\my file.txt" - Veiksmažodis RunAs"
Dar vienas pavyzdys:
powershell - Komanda "Pradėti - Procesas powershell.exe - Argumentų sąrašas " - Vykdymo politikos apėjimas - NoExit - Komanda \`"Checkpoint-Computer -Aprašymas \"RestorePoint1\" -RestorePointType \"MODIFY_SETTINGS\"\`"' -Veiksmažodis Bėk kaip"
Daugiau informacijos rasite straipsnyje: Sukurkite atkūrimo tašką sistemoje „Windows 10“ naudodami „PowerShell“.
Kaip parodyta aukščiau, kelius sudėkite tarpais vienose kabutėse.
Viskas.