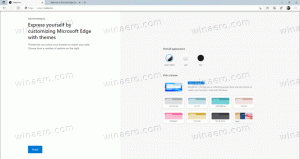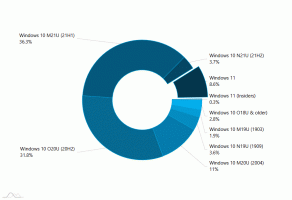Leisti arba neleisti vartotojams prisijungti naudojant nuotolinį darbalaukį sistemoje „Windows 10“.
Šiame straipsnyje pamatysime, kaip leisti arba neleisti vartotojui ar grupei prisijungti per nuotolinį darbalaukį sistemoje „Windows 10“. Tai galima sukonfigūruoti naudojant keletą vietinės saugos politikos parinkčių. Jie turi pirmenybę virš nustatymų, kuriuos nurodėte nuotoliniam darbalaukiui.
Skelbimas
Čia yra keletas informacijos apie tai, kaip veikia KPP. Nors bet kuris „Windows 10“ leidimas gali veikti kaip nuotolinio darbalaukio klientas, norint surengti nuotolinę seansą, turite naudoti „Windows 10 Pro“ arba „Enterprise“. Galite prisijungti prie „Windows 10“ nuotolinio darbalaukio pagrindinio kompiuterio iš kito kompiuterio, kuriame veikia „Windows 10“, arba iš ankstesnės „Windows“ versijos, pvz., „Windows 7“, „Windows 8“, arba „Linux“. „Windows 10“ yra tiek kliento, tiek serverio programinė įranga, todėl jums nereikia įdiegti jokios papildomos programinės įrangos. Kitose operacinėse sistemose gali reikėti įdiegti kokią nors kliento programėlę, skirtą RDP, pvz. xfreerdp Linux sistemoje.
Paprastai galite pridėti arba pašalinti nuotolinio darbalaukio naudotojus sistemoje „Windows 10“. naudojant GUI parinktis sistemos ypatybėse. Be to, galite priversti arba priversti konkrečias vartotojų paskyras ar grupes neleisti naudoti KPP. Štai kaip tai galima padaryti.
Jei naudojate Windows 10 Pro, Enterprise arba Education leidimas, galite naudoti vietinės saugos politikos programą, kad įgalintumėte UAC raginimą integruotiems administratoriams. Visuose „Windows 10“ leidimuose galima naudoti toliau nurodytą registro patobulinimą.
Jei norite leisti vartotojams arba grupėms prisijungti naudojant nuotolinį darbalaukį sistemoje „Windows 10“,
- Paspauskite Laimėk + R klaviatūros klavišus kartu ir įveskite:
secpol.msc
Paspausk Enter.

- Bus atidaryta vietinė saugumo politika. Eiti į Naudotojo vietinė politika -> Vartotojo teisių priskyrimas.

- Dešinėje dukart spustelėkite parinktį Leiskite prisijungti per nuotolinio darbalaukio paslaugas.

- Kitame dialogo lange spustelėkite Pridėti naudotoją arba grupę.

- Spustelėkite ant Išplėstinė mygtuką.

- Dabar spustelėkite Objektų tipai mygtuką.

- Įsitikinkite, kad turite Vartotojai ir Grupės pažymėti elementai ir spustelėkite Gerai mygtuką.

- Spustelėkite ant Rasti dabar mygtuką.

- Sąraše pasirinkite vartotojo abonementą arba grupę, kad galėtumėte prisijungti per KPP. Vienu metu galite pasirinkti daugiau nei vieną įrašą laikydami Shift arba Ctrl klavišus ir spustelėdami sąraše esančius elementus.
- Spustelėkite ant Gerai mygtuką, norėdami įtraukti pasirinktus elementus į lauką Objektų pavadinimai.

- Spustelėkite ant Gerai mygtuką, norėdami įtraukti pasirinktus elementus į politikos sąrašą.

Su tavimi baigta.
Norėdami anuliuoti pakeitimą, pašalinkite vartotojo abonementą iš sąrašo Leiskite prisijungti per nuotolinio darbalaukio paslaugas politika.
Jei jūsų „Windows“ leidime nėra secpol.msc įrankį, galite naudoti ntrights.exe įrankis iš Windows 2003 Resource Kit. Daugelis išteklių rinkinio įrankių, išleistų ankstesnėms „Windows“ versijoms, sėkmingai veiks „Windows 10“. ntrights.exe yra vienas iš jų.
„ntrights“ įrankis
ntrights įrankis leidžia redaguoti vartotojo abonemento teises iš komandų eilutės. Tai konsolės įrankis su tokia sintaksė.
- Suteikite teisę:
ntrights +r Right -u UserOrGroup [-m \\Computer] [-e Entry] - Atšaukti teisę:
ntrights -r Right -u UserOrGroup [-m \\Computer] [-e Entry]
Įrankis palaiko daugybę privilegijų, kurias galima priskirti arba atšaukti vartotojo abonementą ar grupę. Privilegijos yra didžiosios ir mažosios raidės. Norėdami sužinoti daugiau apie palaikomas teises, įveskite neteisybes /?.
Norėdami pridėti ntrights.exe prie „Windows 10“., skaitykite šį įrašą: Kas yra ntrights programa ir kaip ją naudoti. Tu gali padėkite ntrights.exe failą į aplanką C:\Windows\System32, kad greitai jį iškviestumėte.
Leiskite vartotojams arba grupėms prisijungti nuotoliniu būdu per KPP su nt teises
- Atidarykite an padidinta komandų eilutė.
- Įveskite šią komandą, kad suteiktumėte teisę vartotojui arba grupei nuotoliniu būdu prisijungti naudojant RDP:
ntrights -u SomeUserName +r SeRemoteInteractiveLogonRight
Pakeiskite SomeUserName dalis su tikruoju vartotojo vardu arba grupės pavadinimu.
- Norėdami anuliuoti pakeitimą, vykdykite
ntrights -u SomeUserName -r SeRemoteInteractiveLogonRight
Su tavimi baigta.
Norėdami neleisti vartotojams ar grupėms prisijungti naudojant nuotolinį darbalaukį sistemoje „Windows 10“,
- Paspauskite Laimėk + R klaviatūros klavišus kartu ir įveskite:
secpol.msc
Paspausk Enter.

- Bus atidaryta vietinė saugumo politika. Eiti į Naudotojo vietinė politika -> Vartotojo teisių priskyrimas.
- Dešinėje dukart spustelėkite parinktį Uždrausti prisijungti per nuotolinio darbalaukio paslaugas.

- Kitame dialogo lange spustelėkite Pridėti naudotoją arba grupę.

- Spustelėkite ant Išplėstinė mygtuką.

- Dabar spustelėkite Objektų tipai mygtuką.

- Įsitikinkite, kad turite Vartotojai ir Grupės pažymėti elementai ir spustelėkite Gerai mygtuką.

- Spustelėkite ant Rasti dabar mygtuką.

- Sąraše pasirinkite vartotojo abonementą arba grupę, kad uždraustumėte jos prisijungimą per KPP. Vienu metu galite pasirinkti daugiau nei vieną įrašą laikydami Shift arba Ctrl klavišus ir spustelėdami sąraše esančius elementus.
- Spustelėkite ant Gerai mygtuką, norėdami įtraukti pasirinktus elementus į lauką Objektų pavadinimai.

- Spustelėkite ant Gerai mygtuką, norėdami įtraukti pasirinktus elementus į politikos sąrašą.

Su tavimi baigta.
Norėdami anuliuoti pakeitimą, pašalinkite vartotojo abonementą iš sąrašo Uždrausti prisijungti per nuotolinio darbalaukio paslaugas politika.
Neleisti vartotojams ar grupėms naudoti RDP su nt teises
- Atidarykite an padidinta komandų eilutė.
- Įveskite šią komandą, kad neleistumėte vartotojui prisijungti nuotoliniu būdu naudojant RDP:
ntrights -u SomeUserName +r SeDenyRemoteInteractiveLogonRight
Pakeiskite SomeUserName dalis su tikruoju vartotojo vardu arba grupės pavadinimu.
- Norėdami anuliuoti pakeitimą, vykdykite
ntrights -u SomeUserName -r SeDenyRemoteInteractiveLogonRight
Su tavimi baigta.