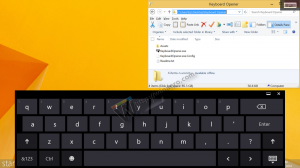Kaip automatiškai užrakinti kompiuterį su Windows 10
Galite užrakinti ekraną, kad apsaugotumėte kompiuterį nuo neteisėto naudojimo, kai išeinate trumpam ir nenorite atsijungti nuo vartotojo seanso ar išjungti kompiuterio. „Windows 10“ yra specialus Interaktyvus prisijungimas: įrenginio neveiklumo apribojimas saugos politikos nustatymas, kurį galima naudoti norint nustatyti, kiek sekundžių neaktyvumo reikia laukti, kol vartotojo sesija bus užrakinta.
Skelbimas
Kai „Windows 10“ užrakinta, rodomas užrakinimo ekranas.

Jei turite išjungė užrakinimo ekraną, tada vietoj jo bus rodomas prisijungimo ekranas.

Jeigu CTRL+ALT+DEL saugos ekranas yra įjungtas, vartotojas turi paspausti Ctrl + Alt + Del prieš prisijungdami, kad jį atrakintumėte.

Kai jūsų paskyra yra apsaugota slaptažodžiu, kiti naudotojai negalės atrakinti vartotojo seanso nežinodami jūsų slaptažodžio. Tačiau jei jie turi savo paskyras jūsų kompiuteryje, jie galės prisijungti naudodami jas iš užrakinimo ekrano. Jūsų paskyra liks užrakinta, o duomenys išliks privatūs.
Pagal numatytuosius nustatymus „Windows 10“ nustatyta automatiškai neužrakinti kompiuterio. Štai kaip pakeisti šį elgesį.
Norėdami automatiškai užrakinti „Windows 10“ kompiuterį,
- Atviras Registro redaktorius.
- Eikite į šį registro raktą:
HKEY_LOCAL_MACHINE\SOFTWARE\Microsoft\Windows\CurrentVersion\Policies\System
Patarimas: žr kaip vienu spustelėjimu pereiti prie norimo registro rakto.
Jei tokio rakto neturite, tiesiog sukurkite jį.
- Čia pakeiskite arba sukurkite naują 32 bitų DWORD reikšmę InactivityTimeout Secs. Pastaba: net jei esate veikia 64 bitų Windows vis tiek turite sukurti 32 bitų DWORD reikšmę.
- Nustatykite jo vertės duomenis į skaičių nuo 0 iki 599940, kad nustatytumėte, kiek sekundžių OS lauks neveiklumo prieš užrakindama seansą. Įveskite vertę po kablelio.

- Iš naujo paleiskite „Windows 10“..
Pastaba: numatytieji InactivityTimeoutSecs reikšmės duomenys yra 0, o tai reiškia, kad automatinio užrakto funkcija išjungta.
Jei naudojate Windows 10 Pro, Enterprise arba Education leidimas, galite naudoti Vietinės saugos politikos programą, kad sukonfigūruotumėte anksčiau minėtas parinktis su GUI.
Įgalinkite automatinį užraktą sistemoje Windows 10 naudodami Secpol.msc
- Paspauskite Laimėk + R klaviatūros klavišus kartu ir įveskite:
secpol.msc
Paspausk Enter.

- Bus atidaryta vietinė saugumo politika. Eiti į Vartotojo vietinė politika -> Saugos parinktys.

- Dešinėje slinkite iki parinkties Interaktyvus prisijungimas: įrenginio neveiklumo apribojimas.
- Nustatykite skaičių nuo 0 iki 599940, kad nurodytumėte, kiek sekundžių OS lauks neveiklumo prieš užrakindama seansą.

- Iš naujo paleiskite „Windows 10“..
Viskas.
Dominantys straipsniai:
- Kaip pridėti prisijungimo pranešimą sistemoje „Windows 10“.
- Kaip užrakinti ekraną „Windows 10“ (užrakinti kompiuterį)
- Kaip įjungti dinaminį užraktą sistemoje „Windows 10“.