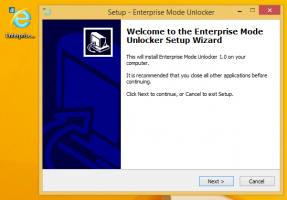„StExBar“: „Explorer“ priedas, leidžiantis filtruoti failus, kopijuoti kelius, kopijuoti failų pavadinimus, atidaryti komandų eilutę ir dar daugiau

„Windows Explorer“ yra labai galinga failų tvarkyklė, tačiau joje vis tiek trūksta kai kurių svarbių įrankių. „Windows 8“ juostelė į „Explorer“ įtraukė kai kurias iš šių esminių komandų, kurių trūko, tačiau juostelė užima daug vietos ir neleidžia „Explorer“ pridėti savo pasirinktinių komandų. Labai naudinga „Windows Explorer“ įrankių juosta vadinama StExBar suteikia žudančių funkcijų, kurios turėjo būti įtrauktos į „Windows“.
StExBar yra kompaktiška įrankių juosta, kurioje yra daug labai naudingų iš anksto nustatytų mygtukų. Tai taip pat leidžia pridėti savo pasirinktinius mygtukus ir komandas, kad būtų galima vykdyti kelis pasirinktus failus. „StExBar“ taip pat labai palengvina elementų paiešką „Explorer“. Pažvelkime į jo ypatybes.
- Atsisiųskite ir įdiekite „StExBar“. iš šio puslapio. Atsisiųskite tinkamą savo OS versiją – 32 bitų arba 64 bitų.
- Įrankių juosta gali būti automatiškai įjungta, bet jei ji nerodoma, atidarykite interneto nustatymai iš Kontrolės skydelis ir eik į
Programos skirtukas. Spustelėkite Tvarkyti priedus kad būtų parodyta IE „Addon Manager“. Čia turite įjungti „StExbar“.
- Dabar atidarykite „Windows Explorer“ ir pasirodys „StExBar“. Jei jis vis tiek nerodomas, vadovaukitės toliau pateiktomis instrukcijomis:
- Jei naudojate „Windows 7“ arba „Windows 8/8.1“, kai juostelė išjungta, paspauskite F10, kad būtų rodoma meniu juosta. Dabar dešiniuoju pelės mygtuku spustelėkite meniu juostą ir įgalinkite StExBar. Arba taip pat galite spustelėti meniu Rodymas -> Įrankių juostos -> Įgalinti StExBar.
- Jei naudojate „Windows 8“ arba „Windows 8.1“ su įjungta juostele, eikite į juostelės skirtuką Rodymas. Spustelėkite mažą išskleidžiamąją rodyklę, esančią po mygtuku Parinktys ir įgalinkite StExBar.
- Jei naudojate „Windows 7“ arba „Windows 8/8.1“, kai juostelė išjungta, paspauskite F10, kad būtų rodoma meniu juosta. Dabar dešiniuoju pelės mygtuku spustelėkite meniu juostą ir įgalinkite StExBar. Arba taip pat galite spustelėti meniu Rodymas -> Įrankių juostos -> Įgalinti StExBar.
- Taip atrodo įrankių juosta, kai ji įjungta:
- Spustelėjus pirmąjį mygtuką su geltona krumpliaračio piktograma, atidaromas jo konfigūracijos dialogo langas:
- Čia galite įjungti "Rodyti mygtuko tekstą įrankių juostoje“, kad šalia jų piktogramų būtų rodomi komandų pavadinimai. Taip pat galite įjungti tą patį komandų rinkinį, kurį naudojate įrankių juostoje katalogo fono kontekstiniame meniu, kurį gaunate, kai dešinėje aplanko srityje yra tuščia.
- „StExBar“ žudiko savybė yra jo redagavimo laukelis. Redagavimo laukelis yra konfigūruojamas. Galite priversti jį veikti kaip a komandinė eilutė (konsolė), kaip a PowerShell konsolė, kaip a grepWin langelį (kuris yra dar vienas „StExBar“ kūrėjo įrankis) arba kaip paprastą, bet galingą filtrą. Jei nustatysite Automatinis, pirmasis redagavimo laukelyje įvestas simbolis nustato jo funkciją (c konsolei, f filtrui, P PowerShell ir pan.). Asmeniškai aš randu Filtras naudingiausias, todėl aš jį nustatiau.
- Apatinėje StExBar nustatymų dialogo skiltyje galite tiksliai sukonfigūruoti, kurie mygtukai bus rodomi įrankių juostoje. Galite pridėti arba pašalinti integruotas komandas, priskirti joms pasirinktinius sparčiuosius klavišus arba pridėti savo pasirinktinę komandą. Jei naudojate integruotas komandas, negalite redaguoti nieko, išskyrus spartųjį klavišą, arba galite jas visiškai išjungti. Žemiau esančioje ekrano kopijoje pridėjau sparčiųjų klavišų derinį: Ctrl + Shift +. (laikotarpis) už Rodyti plėtinius komandą.
- Integruotos StExBar komandos yra labai naudingos: Rodyti sistemos failus (Ctrl + Shift + H), Rodyti plėtinius, Aukštyn mygtukas, Konsolė (Ctrl + M), Kopijuoti vardus, Kopijuoti kelius (Ctrl + Shift C), Naujas aplankas ir Išplėstinis pervardintojas (Ctrl + Shift + R). Šiuolaikinėse „Windows“ versijose mygtukas Aukštyn ir Naujas aplankas gali nebūti naudingi, todėl pagal numatytuosius nustatymus jie yra išjungti. Funkcija Kopijuoti kelius ir Kopijuoti pavadinimus yra ypač patogi, nes skirtingai nei kontekstinio meniu plėtiniai su panašiomis funkcijomis, jie neužgriozdina kontekstinio meniu ir veikia UNC (tinklo) keliuose kaip gerai. Jei nepasirinktas joks failas, dabartinis kelias nukopijuojamas. Jei pasirenkate failus, nukopijuojami pasirinkti failų keliai / pavadinimai su dvigubomis kabutėmis.
- „StExBar“ turi daugiau naudingų paslėptų sparčiųjų klavišų, kurie gali būti neaiškūs. Ctrl + Win + M atidaro padidintą komandų eilutę kelyje, kurį naršote naršyklėje, kaip ir spustelėjus mygtuką Console, laikydami nuspaudę klavišą Win.
- Filtras, kurį pasiekė Ctrl + K leidžia akimirksniu filtruoti aplankų turinį. Taip pat galite įvesti failų ar aplankų pavadinimų dalis, kad jas filtruotumėte. Filtras taip pat atsižvelgia į failų plėtinius, kad galėtumėte, pavyzdžiui, įvesti tekstą .exe filtruoti ir rodyti tik EXE failus aplanke. StExBar filtras nėra rekursyvus, todėl jis veikia daug greičiau. Skirtingai nei „Windows Explorer“ integruotas paieškos laukelis, jis neatlieka paieškos ir nežiūri į poaplankius, todėl iškart gausite rezultatus.
- Išplėstinis pervardintojas naudoja reguliarias išraiškas. Jei nesate su jais susipažinę, paspauskite Pervardyti mygtuką, tada paspauskite Help.
- StExBar tinkintų komandų funkcija leidžia apibrėžti savo mygtuko pavadinimą, jo piktogramą, komandų eilutę, darbo kelią ir spartųjį klavišą. Galite nustatyti sąlygas, kada mygtukas įjungiamas ir kada išjungiamas. Taip pat komandų eilutėje galite naudoti specialius rezervuotus ženklus, kaip paaiškinta žinyne:
Kūrėjas turi keletą pavyzdinių komandų StExBar aprašymo puslapis kartu su a pasirinktinių scenarijaus komandų saugykla.
Baigiamieji žodžiai
StExBar yra privaloma įrankių juosta patyrusiems „Windows Explorer“ naudotojams. Tai prideda esminių savybių. Kai kurios iš šių funkcijų taip pat buvo įtrauktos į „Windows 8“ juostelę, tačiau galite sutaupyti vietos naudodami jas kompaktiškesnėje įrankių juostoje.