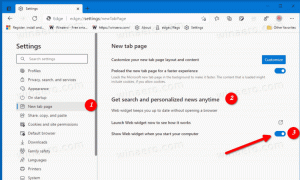Iš naujo nustatykite „Windows Store“ talpyklą sistemoje „Windows 10“ („Microsoft Store“)
Kaip iš naujo nustatyti „Windows Store“ talpyklą „Windows 10“ („Microsoft Store“)
„Windows Store“ programa leidžia įdiegti ir atnaujinti universaliąsias programas sistemoje „Windows 10“. „Store“ dėka programas galima įdiegti vienu paspaudimu. Pagal numatytuosius nustatymus „Windows Store“ nustatyta automatiškai atnaujinti programas. Jame talpykloje saugoma tam tikra informacija apie įdiegtas ir galimas programas, kad būtų pagreitintas jų naršymas ir pagerintas „Store“ programos atsakas. Tačiau kartais „Store“ programai nepavyksta atnaujinti programų arba gali nepavykti įdiegti naujų programų. Tokiu atveju turite iš naujo nustatyti „Windows Store“ talpyklą.
Jei kyla problemų diegiant arba Parduotuvės programų atnaujinimas sistemoje „Windows 10“., daugeliu atvejų tai sukelia sugadinta parduotuvės talpykla. Norėdami jį iš naujo nustatyti, turite atlikti šiuos veiksmus.
Norėdami iš naujo nustatyti „Windows Store“ talpyklą sistemoje „Windows 10“.
- Paspauskite Laimėk + R klaviatūros klavišus kartu, kad atidarytumėte dialogo langą Vykdyti.
Patarimas: žr Spartieji klavišai su „Windows“ („Win“) klavišu, kuriuos turėtų žinoti kiekvienas „Windows 10“ vartotojas - Lauke Vykdyti įveskite:
wsreset - Klaviatūroje paspauskite Enter.
WSreset įrankis išvalys parduotuvės talpyklą. Tai gali užtrukti kelias minutes, todėl būkite kantrūs. Po to vėl bus atidaryta „Windows“ parduotuvė ir vėl galėsite atnaujinti arba įdiegti programas.
Arba galite naudoti programą „Nustatymai“, kad iš naujo nustatytumėte „Microsoft Store“. Tai taip pat pataisys jo talpyklą. Ši parinktis pasiekiama pradedant „Windows 10“ 1903 ir naujesnėmis versijomis.
Iš naujo nustatykite „Microsoft Store“ talpyklą nustatymuose
- Atidaryk Nustatymai programėlė.
- Atidarykite puslapį Programos > Programos ir funkcijos.
- Dešinėje pusėje raskite „Microsoft Store“ programą ir spustelėkite ją, kad pasirinktumėte.
- Spustelėkite ant Išplėstiniai nustatymai nuorodą, kuri rodoma pasirinkime.
- Kitame puslapyje spustelėkite Nustatyti iš naujo mygtuką, kad iš naujo nustatytumėte „Microsoft Store“ ir jos talpyklą.
Tai iš naujo nustatys talpyklą ir turėtų išspręsti su programomis susijusias problemas.
Galiausiai galite rankiniu būdu iš naujo nustatyti „Microsoft Store“ programą, pašalindami jos talpyklos aplanką. Šis aplankas yra paslėptas, todėl turite padaryti paslėptus failus ir aplanką matomus „File Explorer“. Atlikite toliau nurodytus veiksmus.
Iš naujo nustatykite „Store App Cache“ rankiniu būdu
- Atidarykite „File Explorer“.
- Įjungti Rodyti paslėptus failus parinktis ant Žiūrėti skirtukas.
- Dabar į „File Explorer“ adreso juostą įklijuokite šiuos dalykus:
%LocalAppData%\Packages\Microsoft. WindowsStore_8wekyb3d8bbwe\LocalState. - Čia turėtumėte pamatyti aplanką pavadinimu Talpykla. Pervardykite į Talpykla.bak.
- Dabar rankiniu būdu sukurkite Talpykla aplanką. Dabar jūs turite Talpykla ir Talpykla.bak aplankus.
- Iš naujo paleiskite „Windows 10“..
Pirmiau nurodyti metodai gali neatstatyti kai kurių trečiųjų šalių universaliųjų programų parduotuvės talpyklos. Jei iš naujo nustatote parduotuvės talpyklą, bet kai kurios universalios programos vis tiek turi problemų, galite pabandyti iš naujo nustatyti jų talpyklą rankiniu būdu. Štai kaip.
Iš naujo nustatykite parduotuvės talpyklą atskiroms programoms
- Atidarykite an padidinta komandų eilutė.
- Įveskite šią komandą:
wmic vartotojo abonementas gauti vardą, sid
Komandos išvestyje atkreipkite dėmesį į SID reikšmę, susijusią su jūsų vartotojo paskyra:
- Atviras Registro redaktorius.
- Eikite į šį registro kelią:
HKEY_LOCAL_MACHINE\SOFTWARE\Microsoft\Windows\CurrentVersion\Appx\AppxAllUserStore
Patarimas: žr kaip vienu spustelėjimu pereiti prie norimo registro rakto.
- Ištrinkite dalinį raktą, kurio pavadinime yra SID reikšmė:
- Iš naujo paleiskite „Windows 10“..
Viskas.