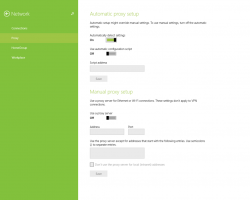Pašalinkite „Microsoft Paint“ sistemoje „Windows 10“ („mspaint“)
Kaip įdiegti arba pašalinti „Microsoft Paint“ (mspaint) sistemoje „Windows 10“.
Galbūt prisiminsite, kad „Microsoft“ ruošėsi perkelti klasikinę „Paint“ programą į „Microsoft Store“ ir pagal numatytuosius nustatymus pašalinti ją iš „Windows 10“. Šis sprendimas buvo atšauktas, bet 20H1 versijose Windows 10 Paint pasirodo pasirenkamų Windows 10 funkcijų sąraše, todėl galite ją pašalinti arba įdiegti dar kartą.
Skelbimas
Klasikinė programa „Paint“, kuri pateikiama kartu su „Windows 10“, yra žinoma beveik kiekvienam vartotojui.
Kaip galbūt prisimenate, pradedant nuo 17063 versijos, klasikinė „Microsoft Paint“ programa „Windows 10“ turėjo mygtuką „Įspėjimas apie produktą“. Spustelėjus mygtuką atidaromas dialogo langas, kuriame nurodoma, kad programa kartais bus pakeista „Paint 3D“ ir bus perkelta į parduotuvę. Daugelis žmonių nebuvo patenkinti šiuo „Microsoft“ žingsniu. Iškeisti seną gerą mspaint.exe į visiškai kitokią „Store“ programėlę jie nebuvo pasiruošę, nes senoji „Paint“ turi savų privalumų, o „Paint 3D“ jo nepralenkia visomis prasmėmis. „Classic Paint“ visada buvo įkeliama daug greičiau ir turėjo patogesnę bei patogesnę vartotojo sąsają su geresniu pelės ir klaviatūros naudojimu. Pradedant nuo „Windows 10 Insider Preview“ versijos 18334 „Microsoft“ tyliai pašalino įspėjimą apie produktą.

Dabar mygtuko nėra įrankių juostoje.
Taigi, „MSPaint“ vis dar įtraukta į 1903 m. Jis liks įtrauktas į „Windows 10“. Be to, jis buvo atnaujintas su rinkiniu, jei prieinamumo funkcijos.
Pradedant bent jau nuo Pastatytas 18963 m, Windows 10 pateikiamos „Paint“ ir „Wordpad“ programos pasirenkamų funkcijų puslapyje. Tai reiškia, kad abi programas galima pašalinti ir galiausiai jas galima pašalinti iš numatytojo „Windows 10“ programų rinkinio.
Jei norite pašalinti programas, galite naudoti nustatymų programą arba DISM. Štai kaip tai galima padaryti naudojant „Microsoft Paint“ programą.
Norėdami pašalinti „Microsoft Paint“ (mspaint) sistemoje „Windows 10“,
- Atidarykite Nustatymai.
- Eikite į Programos > Programos ir funkcijos.
- Spustelėkite ant Pasirenkamos funkcijos nuoroda dešinėje.

- Kitame puslapyje spustelėkite „Microsoft Paint“ įrašą sąraše.
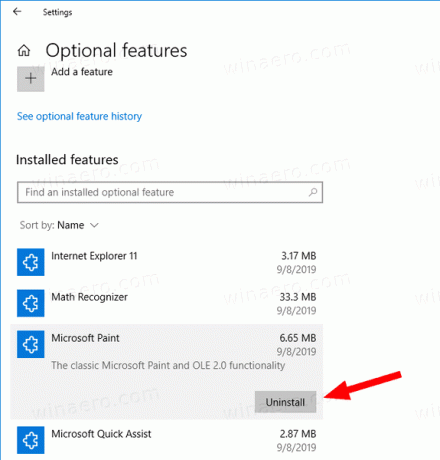
- Spustelėkite ant Pašalinkite mygtuką.
Su tavimi baigta. Tai pašalins „Microsoft Paint“ programą.
Vėliau galėsite jį atkurti taip.
Norėdami įdiegti „Microsoft Paint“ sistemoje „Windows 10“,
- Atidarykite Nustatymai.
- Eikite į Programos > Programos ir funkcijos.
- Spustelėkite ant Pasirenkamos funkcijos nuoroda dešinėje.

- Kitame puslapyje spustelėkite mygtuką Pridėkite funkciją.

- Galiausiai kitame puslapyje sąraše raskite klasikinę programą „Paint“ ir pažymėkite jos kairėje esantį žymimąjį laukelį.
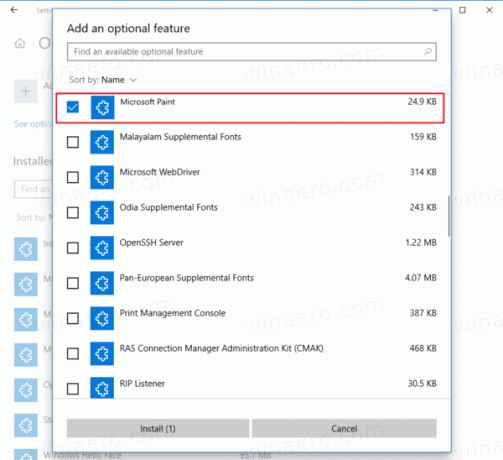
- Spustelėkite ant Diegti mygtuką.
Su tavimi baigta.
Arba galite įdiegti arba pašalinti Microsoft Paint naudodami DISM
Įdiekite arba pašalinkite „Paint“ naudodami DISM
- Atidarykite an padidinta komandų eilutė.
- Norėdami pašalinti „Paint“ programą, paleiskite komandą
dism /Prisijungęs /Pašalinimo galimybė /Galimybės pavadinimas: Microsoft. Windows. MSPaint~~~~0.0.1.0. - Norėdami atkurti (įdiegti) Microsoft Paint, paleiskite komandą
dism /Prisijungęs /Add-Capability /CapabilityName: Microsoft. Windows. MSPaint~~~~0.0.1.0. - Su tavimi baigta.
Tokiu būdu galite greitai pašalinti arba atkurti klasikinę „Paint“ programą, jei turite tam priežasties.
Viskas.
Dominantys straipsniai.
- Tvarkykite pasirenkamas funkcijas sistemoje „Windows 10“.