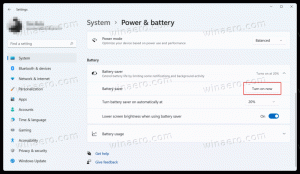Išjunkite privatumo nustatymų patirtį prisijungdami sistemoje „Windows 10“.
Pradedant Windows 10 versija 1809, kai pirmą kartą prisijungiate prie naujos vartotojo paskyros, operacinė sistema rodo viso ekrano puslapį su privatumo parinktimis, panašiomis į tą, kurią matote diegdami Windows 10 nuo nulio. Šis puslapis vadinasiPrivatumo nustatymų patirtis“. Šiandien pamatysime, kaip jį išjungti.
Vykdant „Windows 10“ kūrimą, „Microsoft“ pristatė naujas OS privatumo parinktis. Bendrovė stengėsi, kad privatumo politika būtų skaidresnė galutiniam vartotojui ir aiškiai parodytų, kokie duomenys yra renkami. Prisijungdami prie naujos vartotojo paskyros arba diegdami OS, galite greitai peržiūrėti svarbius privatumo nustatymus, pvz., skelbimus, diagnostiką, vietą ir pritaikytas funkcijas. Specialioje skiltyje „Sužinokite daugiau“ paaiškinama, kaip bus naudojama surinkta vieta, kalbos atpažinimas, diagnostika, pritaikytos funkcijos ir skelbimų duomenys.
Jei nesate patenkinti nauja privatumo nustatymų funkcija, galite ją išjungti. Tau reikia prisijunkite kaip administratorius prieš tęsiant.
Norėdami išjungti privatumo nustatymų patirtį prisijungiant sistemoje „Windows 10“., atlikite šiuos veiksmus.
- Atviras Registro redaktorius.
- Eikite į šį registro raktą:
HKEY_LOCAL_MACHINE\SOFTWARE\Policies\Microsoft\Windows\OOBE
Patarimas: žr kaip vienu spustelėjimu pereiti prie norimo registro rakto.
Jei tokio rakto neturite, tiesiog sukurkite jį.
- Čia sukurkite naują 32 bitų DWORD reikšmę Išjungti privatumo patirtį. Pastaba: net jei esate veikia 64 bitų Windows, vis tiek turite naudoti 32 bitų DWORD kaip vertės tipą.
Nustatykite jį į 1, kad išjungtumėte papildomą puslapį su privatumo parinktimis prisijungdami prie „Windows 10“. - Kad pakeitimai, atlikti registro patobulinimu, įsigaliotų, turite iš naujo paleiskite „Windows 10“..
Vėliau galėsite ištrinti Išjungti privatumo patirtį reikšmę, kad iš naujo įgalintumėte funkciją Privatumo nustatymai.
Kad sutaupytumėte jūsų laiką, sukūriau paruoštus naudoti registro failus. Juos galite parsisiųsti čia:
Atsisiųsti registro failus
Vietinės grupės strategijos redaktoriaus naudojimas
Jei naudojate Windows 10 Pro, Enterprise arba Education leidimas, galite naudoti vietinės grupės strategijos rengyklės programą, kad sukonfigūruotumėte anksčiau minėtas parinktis su GUI.
- Paspauskite Laimėk + R klaviatūros klavišus kartu ir įveskite:
gpedit.msc
Paspausk Enter.
- Bus atidarytas grupės strategijos redaktorius. Eiti į Kompiuterio konfigūracija\Administravimo šablonai\Windows komponentai\OOBE. Įgalinkite politikos parinktį Nepaleiskite privatumo nustatymų naudojimo naudotojui prisijungus. Nustatykite politiką į Įjungtas.
Viskas.