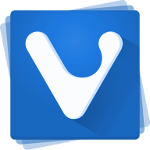Priverstinai įgalinti arba išjungti „Google Chrome“ inkognito režimą
Kaip priverstinai įjungti arba išjungti „Google Chrome“ inkognito režimą
Mažiau žinoma „Google Chrome“ funkcija yra galimybė išjungti arba priverstinai įjungti integruotą inkognito režimo funkciją. Jį galima valdyti naudojant „Chrome“ politiką. Šiandien pamatysime, kaip tai galima padaryti.
Skelbimas
„Google Chrome“ inkognito režimas leidžia atidaryti specialų langą, kuriame neišsaugoma naršymo istorija ir asmeniniai duomenys. Tai langas, įgyvendinantis privataus naršymo funkciją. Nors tai neišsaugo tokių dalykų kaip naršymo istorija, slapukai, svetainės ir formų duomenys, ji leidžia pasiekti profilį, žymes ir kt. Tiesą sakant, slapukai išlieka išsaugoti inkognito seanso metu, bet bus ištrinti, kai išeisite iš inkognito režimo.
Taip pat svarbu atkreipti dėmesį, kad jei atidarysite inkognito langą ir atidarysite kitą, „Chrome“ ir toliau naudos jūsų asmeninę naršymo sesiją naujame lange. Norėdami išeiti iš inkognito režimo ir jį nutraukti (pvz., pradėti naują inkognito naršymo seansą), turite uždaryti visus šiuo metu atidarytus inkognito langus.
Paprastai galite atidaryti naują inkognito langą iš meniu arba naudodami a Ctrl + Shift + N trumpesnis kelias.

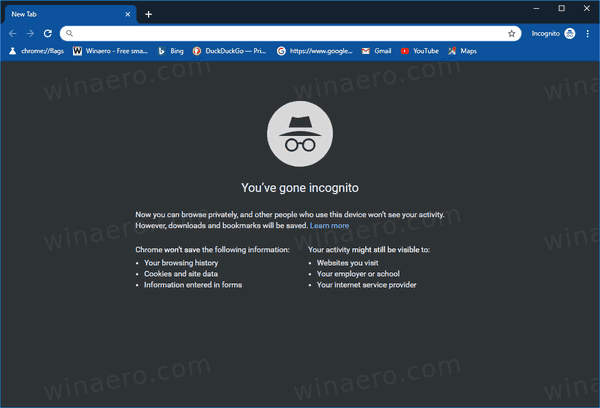
Taikydami politiką galite neleisti kompiuterio naudotojams naudoti „Google Chrome“ inkognito režimo arba priversti juos jį naudoti. Prieš tęsdami įsitikinkite, kad jūsų vartotojo paskyra turi administracinės privilegijos. Dabar vykdykite toliau pateiktas instrukcijas.
Norėdami priverstinai įjungti arba išjungti „Google Chrome“ inkognito režimą,
- Atidaryk Registro rengyklės programa.
- Eikite į šį registro raktą:
HKEY_LOCAL_MACHINE\SOFTWARE\Policies\Google\Chrome
Sužinokite, kaip pereiti prie registro rakto vienu paspaudimu. - Dešinėje pakeiskite arba sukurkite naują 32 bitų DWORD reikšmę
IncognitoModeAvailability.
Pastaba: net jei esate veikia 64 bitų Windows vis tiek turite sukurti 32 bitų DWORD reikšmę. - Nustatykite jo vertės duomenis į
0 -> Įjungti (numatytasis)
1 -> Išjungti. Šiuo režimu puslapiai gali nebūti atidarytas inkognito režimu.
2 -> Jėga. Šiuo režimu puslapiai galima atidaryti TIK inkognito režimu.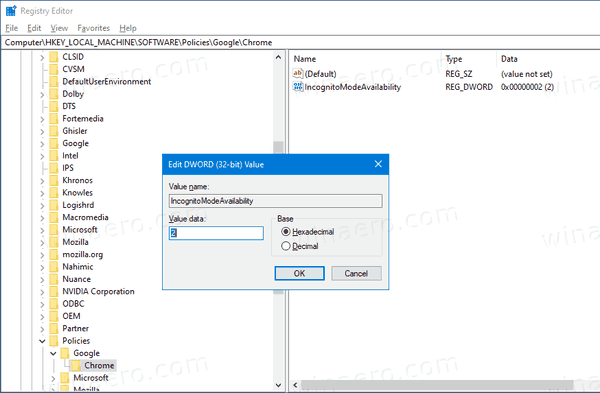
- Iš naujo atidarykite naršyklę, kad pritaikytumėte politiką.
Su tavimi baigta!
Norėdami sutaupyti laiko, galite atsisiųsti šiuos paruoštus naudoti registro failus.
Atsisiųsti registro failus
Anuliavimo koregavimas įtrauktas.
Viskas!
Dominantys straipsniai:
- Sukurkite „Google Chrome“ inkognito režimo nuorodą
- Priverstinai įgalinti svečio režimą „Google Chrome“.
- Paleiskite „Google Chrome“ visada svečio režimu
- Įgalinkite naujo skirtuko puslapio spalvą ir temą „Google Chrome“.
- Įgalinkite visuotinius medijos valdiklius „Google Chrome“.
- Įgalinkite tamsųjį režimą bet kuriai „Google Chrome“ svetainei
- Įgalinkite garsumo valdymą ir medijos klavišų tvarkymą „Google Chrome“.
- Įgalinkite skaitytuvo režimo distiliavimo puslapį „Google Chrome“.
- Pašalinkite atskirus automatinio užbaigimo pasiūlymus iš „Google Chrome“.
- Įjunkite arba išjunkite užklausą „Omnibox“ naršyklėje „Google Chrome“.
- Pakeiskite naujo skirtuko mygtuko padėtį „Google Chrome“.
- Išjunkite naują suapvalintą vartotojo sąsają „Chrome 69“.
- Įgalinkite vietinę pavadinimo juostą „Google Chrome“ sistemoje „Windows 10“.
- Įgalinkite „Vaizdas vaizde“ režimą „Google Chrome“.
- Įgalinkite „Material Design Refresh“ naršyklėje „Google Chrome“.
- Įgalinkite jaustukų rinkiklį „Google Chrome“ 68 ir naujesnėje versijoje
- Įgalinkite „Lazy Loading“ naršyklėje „Google Chrome“.
- Visam laikui nutildyti svetainę „Google Chrome“.
- Tinkinkite naujo skirtuko puslapį „Google Chrome“.
- Išjunkite HTTP svetainių nesaugų ženklelį „Google Chrome“.
- Priverskite „Google Chrome“ rodyti URL HTTP ir WWW dalis