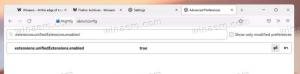Kaip išjungti „Wifi“ sistemoje „Windows 10“.
„Wi-Fi“ yra technologija, leidžianti vartotojui prisijungti prie belaidžio vietinio tinklo (WLAN). Tai ryšio standartas, apibūdinantis, kaip aukšto dažnio radijo bangos gali būti naudojamos belaidžiam didelės spartos interneto ir tinklo ryšiams užtikrinti. Jei jūsų „Windows 10“ įrenginyje yra belaidžio tinklo adapteris, galbūt norėsite išjungti „Wi-Fi“, kai jo nenaudojate, kad taupytumėte įrenginio akumuliatorių. Štai kaip tai galima padaryti.
Skelbimas
„Wi-Fi“ aparatinė įranga gali būti įdėta į jūsų įrenginio pagrindinę plokštę arba gali būti įdiegta kaip vidinis modulis įrenginio viduje. Belaidžio tinklo adapteriai egzistuoja kaip išorinis įrenginys, kurį galima prijungti prie USB prievado. Kai įjungta, nuolatinis „Wi-Fi“ ryšys gali paveikti akumuliatoriaus veikimo laiką. „Wi-Fi“ įjungimas nėra problema, kai „Windows“ įrenginys yra prijungtas, bet galbūt norėsite jį išjungti, kai įjungtas akumuliatorius. Štai kaip.
„Windows 10“ leidžia išjungti „Wi-Fi“ naudojant „Nustatymų“ programą. Programa „Nustatymai“ gauna vis daugiau parinkčių, anksčiau pasiekiamų tik klasikiniame valdymo skydelyje. Galimybė valdyti belaidžius ryšius beveik visiškai perkelta į „Windows 10“ „Kūrėjų naujinimas“ į nustatymus.
Norėdami išjungti „Wi-Fi“ sistemoje „Windows 10“., galite atlikti šiuos veiksmus.
Atviras Nustatymai ir eikite į Tinklas ir internetas, tada atidarykite „Wi-Fi“. Norėdami išjungti arba įjungti Wi-Fi, naudokite dešinėje esančią parinktį „Wi-Fi“.

Patarimas: jūs sukuriate „Wi-Fi“ nustatymų spartusis klavišas norėdami tiesiogiai atidaryti šį puslapį.
Arba veiksmų centre yra greito veiksmo mygtukas. Jį galite naudoti norėdami perjungti „Wi-Fi“ funkciją vienu spustelėjimu arba bakstelėjimu.
Spustelėkite veiksmų centro piktogramą užduočių juostos pabaigoje:

Išskleiskite mygtukus, jei nematote „Wi-Fi“ mygtuko:

Išjunkite arba įjunkite „Wi-Fi“ funkciją.

Patarimas: pažiūrėkite, kaip tai padaryti tinkinkite veiksmų centro mygtukus sistemoje „Windows 10“..
Verta paminėti tai Lėktuvo režimo nustatymai „Windows 10“ gali nepaisyti „Wi-Fi“ būsenos.
Patikrinkite, ar lėktuvo režimas sukonfigūruotas įjungti arba išjungti „Wi-Fi“, apsilankę Nustatymai – Tinklas ir internetas – Lėktuvo režimas. Peržiūrėkite „Wi-Fi“ parinktį ten.

Galiausiai, yra dar vienas būdas išjungti belaidžio tinklo adapterį sistemoje „Windows 10“. Atidarykite įrenginių tvarkytuvę ir grupėje „Tinklo adapteriai“ raskite „Wi-Fi“ adapterį.
- Paspauskite Laimėk + X klaviatūros klavišus ir spustelėkite Įrenginių tvarkytuvė.

Patarimas: galite tinkinkite „Windows 10“ meniu „Win + X“.. - Išplėskite mazgą „Tinklo adapteriai“ ir suraskite adapterį:

- Dešiniuoju pelės mygtuku spustelėkite adapterį sąraše ir kontekstiniame meniu pasirinkite „Išjungti“.

Vėliau galėsite vėl atidaryti Įrenginių tvarkytuvę ir prireikus iš naujo įgalinti adapterį.
Dabar žinote viską, kad išjungtumėte „Wi-Fi“ aparatinę įrangą naudodami „Windows 10“ teikiamas parinktis.