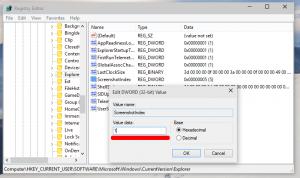Kaip pakeisti šio kompiuterio aplankų piktogramas sistemoje „Windows 10“.
Naudodama „Windows 8.1“, „Microsoft“ pristatė aplankų rinkinį šio kompiuterio aplanke. Šie aplankai apima darbalaukį, dokumentus, atsisiuntimus, muziką, paveikslėlius ir vaizdo įrašus. „Windows 10“ iš pradžių buvo su tuo pačiu aplankų rinkiniu šiame kompiuteryje. Pradedant nuo Windows 10 Fall Creators Update, prie šio rinkinio buvo pridėtas naujas aplankas, pavadintas 3D objektai. Šiandien pamatysime, kaip tinkinti šių aplankų piktogramas.
Skelbimas
Aukščiau paminėti aplankai yra tik nuorodos į aplankus, esančius jūsų vartotojo profilyje. „Microsoft“ suteikė tik greitą prieigą prie jų, nes pagal numatytuosius nustatymus jos paslėpė bibliotekas. Tai labai patogu, nes vienu spustelėjimu galite pasiekti šiuos aplankus, kai atidarote „File Explorer“ naudodami „Win+E“ spartųjį klavišą.
Patarimas: galite greitai pašalinti nepageidaujamus aplankus, kaip aprašyta čia:
Pašalinkite 3D objektus iš šio kompiuterio (kartu su kitais aplankais)
Kiekvienas aplankas turi unikalią piktogramą. GUI trūksta galimybės tinkinti piktogramas, todėl iš pirmo žvilgsnio piktogramų keitimas atrodo neįmanomas. Tačiau tai nėra didelė problema. Piktogramos nurodytos registre, todėl redaguodami reikalingas reikšmes galite pakeisti šio kompiuterio aplankų piktogramas į norimas.
Turite būti prisijungę naudodami administracinė sąskaita tęsti.
Norėdami pakeisti šio kompiuterio aplankų piktogramas sistemoje „Windows 10“., atlikite šiuos veiksmus.
- Atsisiųskite ExecTI nemokama programa ir pradėti regedit.exe naudojant jį. Tai atvers Registro rengyklės programa su aukščiausiu privilegijų lygiu.

- Eikite į šį registro raktą.
HKEY_CLASSES_ROOT\CLSID\{B4BFCC3A-DB2C-424C-B029-7FE99A87C641}\DefaultIconSužinokite, kaip pereiti prie registro rakto vienu paspaudimu.

- Dešinėje pakeiskite numatytasis (nepavadintas) parametras visą kelią į naują piktogramą.

- Kad pakeitimai, atlikti registro patobulinimu, įsigaliotų, turite Atsijungti ir prisijunkite prie savo vartotojo paskyros. Arba galite iš naujo paleiskite Explorer apvalkalą.
Aukščiau pateikta seka pakeis šio kompiuterio darbalaukio aplanko piktogramą.

Norėdami pakeisti kitas piktogramas, pakartokite veiksmus, nurodytus toliau nurodytais registro raktais:
3D objektai = HKEY_CLASSES_ROOT\CLSID\{0DB7E03F-FC29-4DC6-9020-FF41B59E513A}\DefaultIcon. Darbalaukis = HKEY_CLASSES_ROOT\CLSID\{B4BFCC3A-DB2C-424C-B029-7FE99A87C641}\DefaultIcon. Dokumentai = HKEY_CLASSES_ROOT\CLSID\{d3162b92-9365-467a-956b-92703aca08af}\DefaultIcon. Atsisiuntimai = HKEY_CLASSES_ROOT\CLSID\{088e3905-0323-4b02-9826-5d99428e115f}\DefaultIcon. Muzika = HKEY_CLASSES_ROOT\CLSID\{3dfdf296-dbec-4fb4-81d1-6a3438bcf4de}\DefaultIcon. Nuotraukos = HKEY_CLASSES_ROOT\CLSID\{24ad3ad4-a569-4530-98e1-ab02f9417aa8}\DefaultIcon. Vaizdo įrašai = HKEY_CLASSES_ROOT\CLSID\{f86fa3ab-70d2-4fc7-9c99-fcbf05467f3a}\DefaultIcon
Patarimas: jei nauja jūsų nustatyta piktograma nerodoma „File Explorer“, turite tai padaryti iš naujo nustatykite piktogramų talpyklą.
Kaip nuoroda, čia yra numatytieji visų aplankų piktogramų keliai:
3D objektai = %SystemRoot%\system32\imageres.dll,-198. Darbalaukis = %SystemRoot%\system32\imageres.dll,-183. Dokumentai = %SystemRoot%\system32\imageres.dll,-112. Atsisiuntimai = %SystemRoot%\system32\imageres.dll,-184. Muzika = %SystemRoot%\system32\imageres.dll,-108. Nuotraukos = %SystemRoot%\system32\imageres.dll,-113. Vaizdo įrašai = %SystemRoot%\system32\imageres.dll,-189
Viskas.