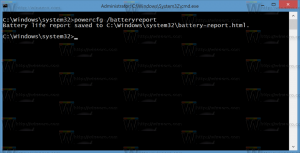Peržiūrėkite, atkurkite ir ištrinkite ankstesnes „OneDrive“ failų versijas
Kaip peržiūrėti, atkurti, atsisiųsti ir ištrinti ankstesnes „OneDrive“ failų versijas sistemoje „Windows 10“
„Microsoft“ neseniai atnaujino „OneDrive“ paslaugą, kad failų istorija būtų prieinama darbalaukio vartotojams. Dabar galima peržiūrėti pakeitimų istoriją, atkurti, nuskaityti ir ištrinti ankstesnes failo versijas, kurias išsaugojote „OneDrive“.
Skelbimas
„OneDrive“ yra „Microsoft“ sukurtas internetinis dokumentų saugojimo sprendimas, kuris kartu su „Windows 10“ yra nemokama paslauga. Jis gali būti naudojamas jūsų dokumentams ir kitiems duomenims saugoti internete debesyje. Jis taip pat siūlo sinchronizuoti saugomus duomenis visuose jūsų įrenginiuose.

„OneDrive“ yra susietas su „Windows“ nuo „Windows 8“. Tai „viskas viename“ sprendimas, kurį sukūrė „Microsoft“, kad vartotojas galėtų turėti tuos pačius failus kiekviename kompiuteryje, prie kurio jis prisijungia naudodamas „Microsoft“ paskyrą. Anksčiau žinoma kaip „SkyDrive“, paslauga prieš kurį laiką buvo pakeista.
Jis taip pat siūlo sinchronizuoti saugomus duomenis visuose jūsų įrenginiuose. "Failai pagal pareikalavimą“ yra „OneDrive“ funkcija, kuri gali rodyti vietinio „OneDrive“ katalogo internetinių failų rezervuotos vietos versijas, net jei jos nebuvo sinchronizuotos ir neatsisiųstos. „OneDrive“ sinchronizavimo funkcija priklauso nuo „Microsoft“ paskyros. Norėdami naudoti „OneDrive“, pirmiausia turite jį sukurti. Be „OneDrive“, „Microsoft“ paskyrą galima naudoti prisijungiant prie „Windows 10“, „Office 365“ ir daugumos internetinių „Microsoft“ paslaugų.

Failams, kuriuos saugote OneDrive aplanke, dabar galite naudoti failų istorijos funkciją. Tai naudinga, kai OneDrive failas per klaidą ištrinamas, perrašomas arba sugadinamas, pvz. naudojant kenkėjišką programą. Versijų istorija veikia su visų tipų failais, įskaitant „Microsoft 365“ failus, PDF failus, nuotraukas, vaizdo įrašus ir kitus.
Norėdami peržiūrėti, atkurti ir ištrinti ankstesnes „OneDrive“ failų versijas sistemoje „Windows 10“,
- Atidarykite „File Explorer“.
- Spustelėkite OneDrive piktogramą kairiojoje srityje.
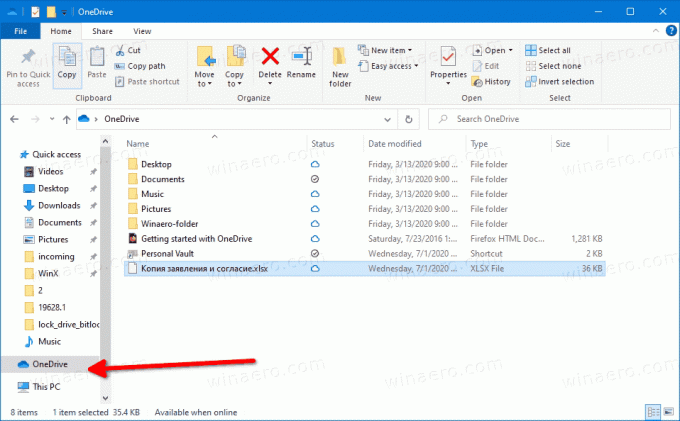
- „OneDrive“ dešiniuoju pelės mygtuku spustelėkite failą, kurio ankstesnes versijas norite tvarkyti.
- Pasirinkite Versijų istorija iš kontekstinio meniu.
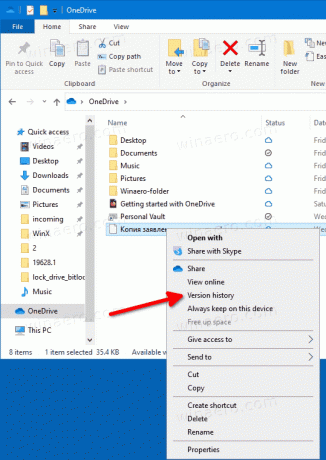
- Tada spustelėkite meniu mygtuką su 3 taškais, nurodydami failo, kurį norite atkurti, nuskaityti arba ištrinti, versiją.
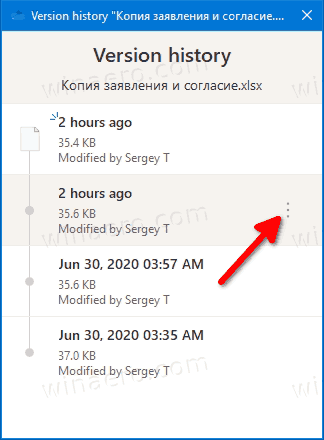
- Spustelėkite galimą veiksmą, kurį norite atlikti.
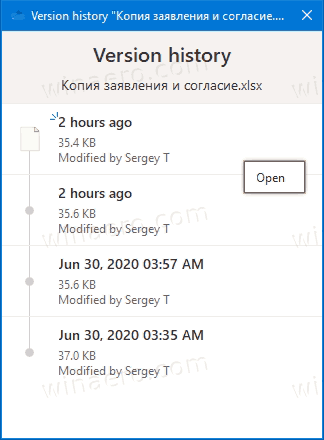
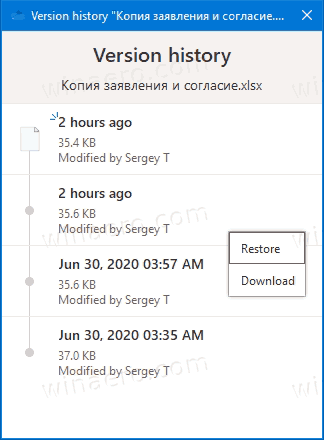
Su tavimi baigta.
Galimi veiksmai yra
- Atidaryti – atidaroma dabartinė failo versija.
- Atkurti – perrašo esamą failo versiją pasirinkta versija.
- Atsisiųsti – leidžia nuskaityti pasirinktą failo versiją į kompiuterio aplanką.
- Ištrinti – visam laikui pašalina pasirinktą failo versiją iš istorijos. Rodoma senoms versijoms.
Be to, failų istoriją galima tvarkyti internete, naudojant Onedrive.live.com svetainę.
Peržiūrėkite, atkurkite ir ištrinkite ankstesnes Onedrive.live.com failų versijas
- Atviras onedrive.live.com naršyklėje ir, jei reikia, prisijunkite prie jos naudodami „Microsoft“ paskyrą.
- Dešiniuoju pelės mygtuku spustelėkite failą, tada spustelėkite Versijų istorija.
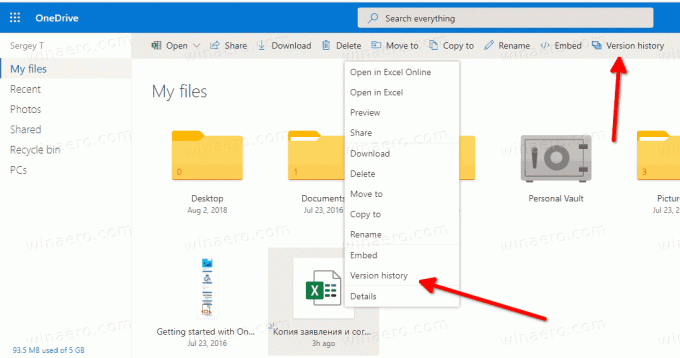
- Arba pasirinkite failą ir spustelėkite Versijų istorija elementą įrankių juostoje.
- Viduje konors Versijų istorija lange spustelėkite failo versiją, kurią norite peržiūrėti, atsisiųsti arba atkurti.
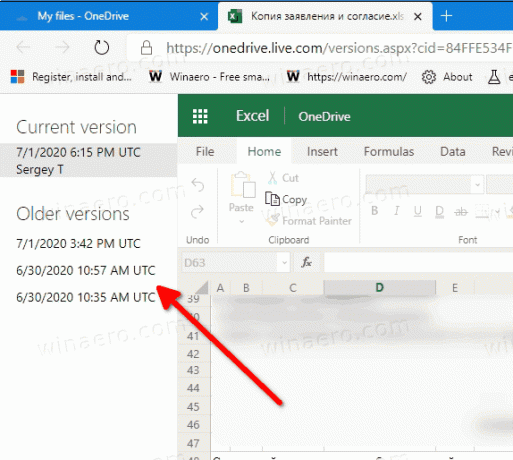
- Spustelėkite Atkurti arba parsisiųsti nuorodos į tai, ko norite.

Su tavimi baigta.
Galimi veiksmai:
- Atkurti – pakeičia dabartinę failo versiją pasirinkta failo versija iš modifikacijų istorijos.
- Atsisiųsti – leidžia išsaugoti konkretaus failo versiją vietoje.
- Ištrinti – leidžia pašalinti pasirinktą failo versiją. Rodoma senoms versijoms.
Viskas.