Įdiekite arba pašalinkite „Notepad“ sistemoje „Windows 10“.
Kaip įdiegti arba pašalinti „Notepad“ sistemoje „Windows 10“.
Naujausiose „Windows 10“ versijose papildomų funkcijų sąraše yra ir „Notepad“. tiek „Paint“, tiek „WordPad“ programėlės nurodyta tame pačiame nustatymų puslapyje. Tai reiškia, kad galite lengvai pašalinti ir pašalinti Notepad iš OS. Štai kaip pašalinti „Notepad“ sistemoje „Windows 10“.
Skelbimas

Užrašų knygelė yra viena iš klasikinių „Windows“ programų, kurioms naujinimai buvo reti. Tačiau pradedant „Windows 10 Build 17661“, „Notepad“ gavo daug naujų funkcijų ir patobulinimų. Dabar jis gali be problemų tvarkyti didelius tekstinius failus, yra patobulintas našumas ir apima šias naujas parinktis:
- Unix eilučių pabaigų palaikymas
- Ieškokite naudodami „Bing“ iš „Notepad“.
- Pakeiskite teksto mastelio keitimo lygį / apvyniokite paiešką
- Bet kokio neišsaugoto turinio indikatorius.
Pradedant nuo Windows 10 20H1, 2004 metų versija, klasikinė Notepad programa gavo naujus namus „Microsoft Store“. „Microsoft“ ketina ją atnaujinti atskirai nuo pagrindinio OS vaizdo, paversdama ją atskira „Store“ programa.
„Notepad“ išleidimo ciklas nebėra susietas su „Windows 10“ naujinimo tvarkaraščiu. Jis gaus nepriklausomus atnaujinimus, kaip ir bet kuri kita „Store“ programa.
Bendrovės teigimu, šis pakeitimas leis greitai reaguoti į „Notepad“ problemas ir atsiliepimus bei daug greičiau pristatyti naujas funkcijas programų naudotojams.
Dėl šių pakeitimų dabar galima pašalinti ir pašalinti „Notepad“ iš „Windows 10“.
Jei jus domina „Notepad“ programos pašalinimas, galite naudoti „Nustatymų“ programą. Štai kaip tai galima padaryti.
Norėdami pašalinti „Notepad“ sistemoje „Windows 10“,
- Atidarykite Nustatymai.
- Eikite į Programos > Programos ir funkcijos.
- Dešinėje spustelėkite Tvarkykite pasirenkamas funkcijas.

- Spustelėkite ant Užrašų knygelė įrašas į pasirenkamų funkcijų sąrašą.
- Spustelėkite ant Pašalinkite mygtuką.
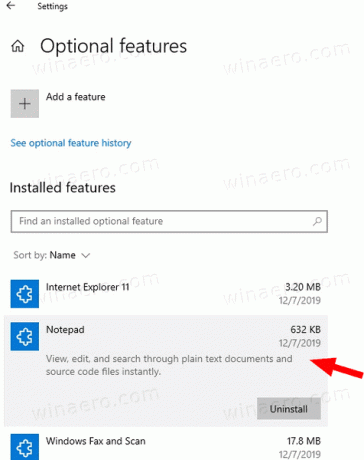
- Kitame dialogo lange spustelėkite Pašalinkite kad patvirtintumėte programos pašalinimą.
Su tavimi baigta. Tai pašalins Notepad programą.
Vėliau galėsite jį atkurti taip.
Norėdami įdiegti „Notepad“ sistemoje „Windows 10“,
- Atidarykite Nustatymai.
- Eikite į Programos > Programos ir funkcijos.
- Dešinėje spustelėkite Tvarkykite pasirenkamas funkcijas.

- Spustelėkite Pridėkite funkciją.
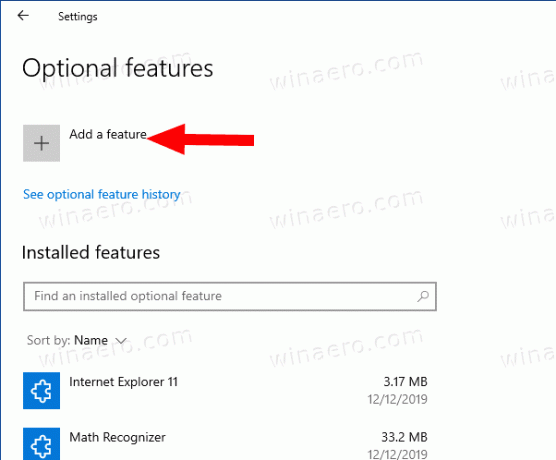
- Pasirinkite Užrašų knygelė iš galimų funkcijų sąrašo.
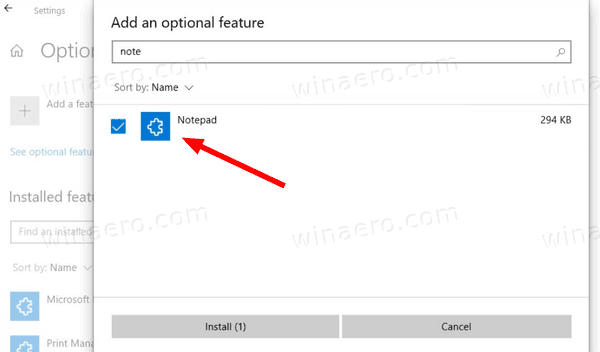
- Spustelėkite ant Diegti mygtuką.
- Tai įdiegs Notepad.
Su tavimi baigta.
Tokiu būdu galite greitai pašalinti arba atkurti klasikinę Notepad programą, jei turite tam priežasties.
Viskas.
Dominantys straipsniai.
- Tvarkykite pasirenkamas funkcijas sistemoje „Windows 10“.
- Pašalinkite „Microsoft Paint“ sistemoje „Windows 10“ („mspaint“)
- Pašalinkite „WordPad“ sistemoje „Windows 10“.
