Įgalinkite klaviatūros išdėstymą viename lange sistemoje „Windows 10“.
Naujausiose „Windows 10“ versijose „Nustatymų“ programoje yra naujas „Klaviatūros“ puslapis. Jis visiškai pakeičia klasikines valdymo skydelio parinktis, kurios pašalinamos pradedant „Windows 10 Build 17063“. Naujajame puslapyje vartotojai gali keisti rodymo kalbą, teksto į kalbą, kalbos atpažinimo ir rašymo ranka parinktis. Štai kaip įgalinti klaviatūros išdėstymą kiekviename lange „Windows 10“, nes pasikeitė jos vartotojo sąsaja.
Skelbimas
Jei atnaujinote į Windows 10 Build 17074, jos naujos kalbos parinktys gali atrodyti keistos. Skirtingai nuo ankstesnių leidimų, valdymo skydelyje nėra kalbos nustatymų vartotojo sąsajos. Dabar turite naudoti nustatymus, kad sukonfigūruotumėte kalbos nustatymus sistemoje „Windows 10“.
„Windows 10“ klaviatūros išdėstymas tapo visuotinis, o tai reiškia, kad perjungus į bet kurią kalbą, jis taikomas visiems langams. „Windows 7“ klaviatūros išdėstymas buvo skirtas kiekvienam langui, o tai reiškia, kad kalba buvo perjungta tik tame lange, kuriame buvote sutelkę dėmesį. Laimei, jie pasiliko galimybę grįžti prie seno elgesio.
Šio rašymo metu Windows 10 Build 17074 yra naujausias OS leidimas. Jame yra speciali parinktis Išplėstinės klaviatūros parinktys puslapį. Štai kaip juo naudotis.
Norėdami įjungti klaviatūros išdėstymą kiekviename lange „Windows 10“., atlikite šiuos veiksmus.
- Atviras Nustatymai.
- Eikite į Laikas ir kalba -> Klaviatūra (Regionas ir kalba Windows 10 Build 17083 ir naujesnėje versijoje).
- Dešinėje spustelėkite nuorodą Išplėstiniai klaviatūros nustatymai.
 Atnaujinimas: „Windows 10 Build 17083“ nuoroda Išplėstiniai klaviatūros nustatymai buvo perkelta į Įrenginiai – spausdinimas.
Atnaujinimas: „Windows 10 Build 17083“ nuoroda Išplėstiniai klaviatūros nustatymai buvo perkelta į Įrenginiai – spausdinimas.
- Kitame puslapyje įjunkite parinktį Leiskite kiekvienam programos lange naudoti skirtingą įvesties metodą.
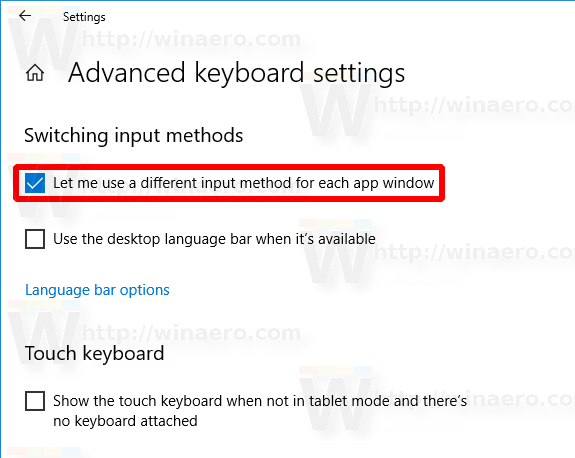
Su tavimi baigta.
Nuo šiol įvesties kalba bus perjungta tik tame lange, į kurį buvote sutelkę dėmesį. Kitos veikiančios programos naudos klaviatūros išdėstymą, kurį naudojote prieš perjungdami į kitą programą.
Norėdami anuliuoti pakeitimą, atidarykite nustatymų programą ir eikite į Laikas ir kalba -> Klaviatūra -> Išplėstiniai klaviatūros nustatymai. Įgalinkite parinktį Leiskite naudoti skirtingą įvesties metodą kiekvienam programos langui, kurį anksti išjungėte.
Jei naudojate stabilią „Windows 10“ versiją, žr. šį straipsnį:
Kaip sukonfigūruoti kalbos nustatymus „Windows 10“.
Minėtame straipsnyje aprašytas metodas veikia visose anksčiau išleistose „Windows 10“ versijose ir ankstesnėse versijose nei „Windows 10 Build 17063“.

