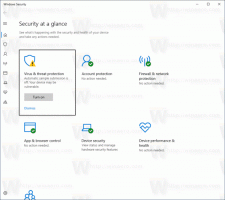Įgalinkite arba išjunkite plėtinio įrankių juostos meniu „Google Chrome“.
Kaip įjungti arba išjungti plėtinio įrankių juostos meniu „Google Chrome“.
„Google“ pradėjo naują eksperimentą. Kai kuriems vartotojams pagal numatytuosius nustatymus „Chrome“ slepia plėtinių piktogramas. Užuot pridėjusi juos adreso juostos dešinėje, naršyklė paslepia juos už plėtinių meniu.
Skelbimas
Plėtinio įrankių juostos meniu nėra nauja funkcija. Tai buvo jau buvo paskelbta praėjusią vasarą.
Kai meniu įjungtas, įrankių juostoje galite paslėpti perteklinius plėtinių mygtukus.
Kai vartotojas spusteli galvosūkio piktogramą, atidaromas plėtinių meniu ir rodomas visų įgalintų plėtinių, kuriuos vartotojas įdiegė, sąrašas. Plėtinių sąrašas sugrupuotas pagal duomenų prieigos lygį, kurį plėtinys turi šiuo metu pasirinktame skirtuke.
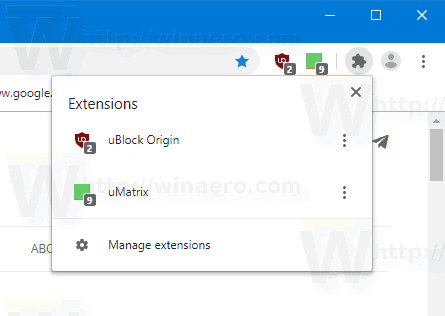
Dešiniuoju pelės mygtuku spustelėkite plėtinį ir kontekstiniame meniu pasirinkite „Atsegti“.
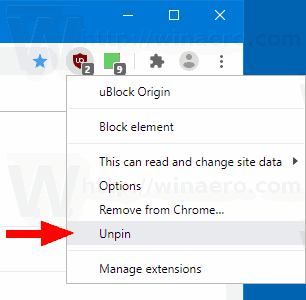
Su šiandienos pakeisti, „Google“ atnaujina plėtinio meniu veikimą. Anksčiau vartotojas turėjo rankiniu būdu atsegti plėtinių piktogramas. Dabar pagal numatytuosius nustatymus visų įdiegtų plėtinių piktogramos yra paslėptos, todėl jas sunkiau pastebėti. Šį pakeitimą jau kritikavo kūrėjai ir patyrę vartotojai, kurie mano, kad sprendimas yra klaidinantis galutiniam vartotojui.
Jei norite pabandyti, atlikite šiuos veiksmus.
- Uždarykite Google Chrome.
- Dešiniuoju pelės mygtuku spustelėkite darbalaukio nuorodą ir pasirinkite Savybės iš kontekstinio meniu.
- Papildyti
--disable-features=Plėtinių įrankių juostos meniupo to, kaichrome.exedalį nuorodos paskirties laukelyje.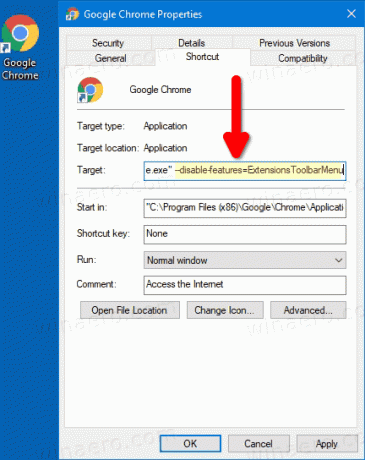
- Paleiskite „Google Chrome“ naudodami pakeistą spartųjį klavišą.
Padaryta!
Prieš: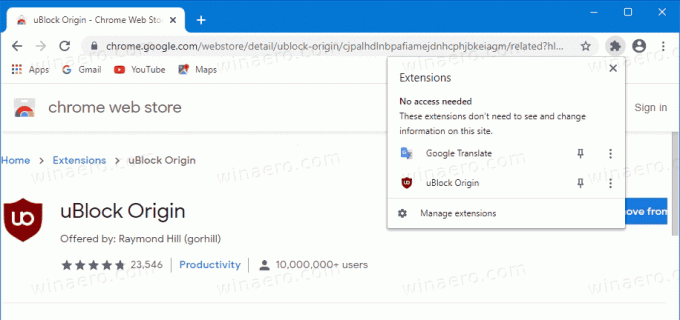
Po:
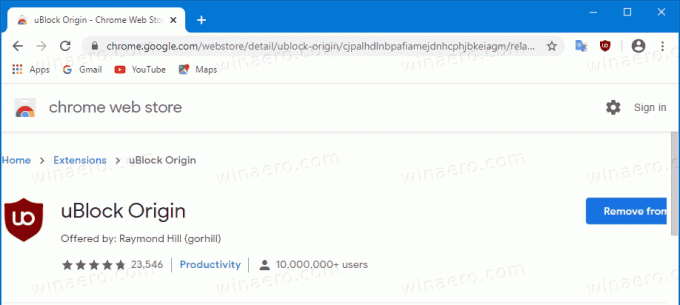
Galite rasti papildomos informacijos apie šį metodą ČIA.
Taip pat yra senas metodas, apimantis vėliavą. Jis nebeveikia naudojant 87 ir naujesnės versijos „Chrome“.
Įgalinti arba išjungti plėtinio įrankių juostos meniu su vėliavėle
- Atidarykite Google Chrome.
- Adreso juostoje įveskite šį tekstą:
chrome://flags/#extensions-toolbar-menu. - Pasirinkite
Įjungtasiš išskleidžiamojo sąrašo šalia "Plėtinių įrankių juostos meniu“, norėdami įjungti meniu.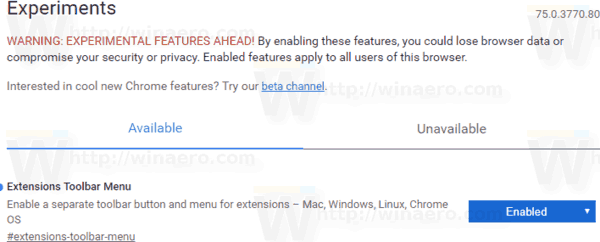
- Nustatant jį į
Išjungtaišjungs plėtinio meniu. - Iš naujo paleiskite „Google Chrome“ uždarydami ją rankiniu būdu arba taip pat galite naudoti mygtuką Paleisti iš naujo, kuris bus rodomas pačioje puslapio apačioje.

Su tavimi baigta! Dabar naršyklė įrankių juostoje rodo naują mygtuką, kuriame yra visi grupės naršyklės plėtinių mygtukai.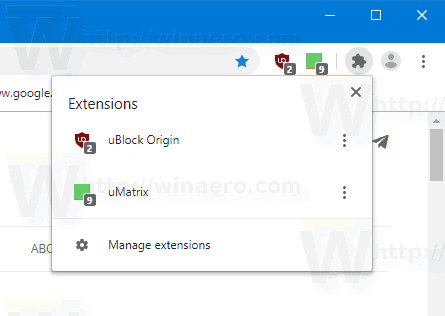
Meniu yra Tvarkyti plėtinius nuoroda patogumui.
Pabandykite įdiegti plėtinį dabar. Jis pateks į naują meniu.
Pastaba: galite įjungti panašią funkciją „Microsoft Edge“ plėtinio meniu.
Dominantys straipsniai
- Visada rodyti visą URL adresą „Google Chrome“.
- Įgalinkite PDF dviejų puslapių peržiūrą „Google Chrome“.
- Įgalinkite tylesnius pranešimų leidimo raginimus „Google Chrome“.
- Įgalinkite skirtukų grupes „Google Chrome“.
- Įgalinkite „WebUI“ skirtukų juostą „Google Chrome“.
- Įgalinkite bendrinamą iškarpinę „Google Chrome“.
- Įgalinkite skirtukų fiksavimą „Google Chrome“.
- Įgalinkite puslapio URL QR kodo generatorių „Google Chrome“.
- Įgalinti DNS per HTTPS naršyklėje „Chrome“ (DoH)
- Įgalinkite skirtukų miniatiūrų peržiūras „Google Chrome“.
- Išjunkite skirtukų užvedimo kortelių peržiūras „Google Chrome“.
- Sukurkite „Google Chrome“ inkognito režimo nuorodą
- Priverstinai įgalinti svečio režimą „Google Chrome“.
- Paleiskite „Google Chrome“ visada svečio režimu
- Įgalinkite naujo skirtuko puslapio spalvą ir temą „Google Chrome“.
- Įgalinkite visuotinius medijos valdiklius „Google Chrome“.
- Įgalinkite tamsųjį režimą bet kuriai „Google Chrome“ svetainei
- ir daugiau!