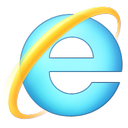Kaip rodyti paslėptus failus „Windows 10“.
Pagal numatytuosius nustatymus „Windows 10“ nerodo paslėptų aplankų ir failų. Jei failas arba aplankas turi atributą „paslėptas“, jis nebus matomas „File Explorer“. Šią funkciją galite naudoti norėdami greitai paslėpti norimą prekę. Štai kaip galite pamatyti aplankus ir failus, kuriuos jau paslėpėte sistemoje „Windows 10“.
Kai jie yra matomi, paslėptų failų ir aplankų piktogramos naršyklėje rodomos pritemdytos, todėl galite greitai nustatyti, ar jiems nustatytas paslėptas atributas.
Norėdami rodyti paslėptus failus sistemoje „Windows 10“., atlikite šiuos veiksmus.
Atviras Failų naršyklė. Jums nereikia atidaryti jokios konkrečios vietos. Tačiau jei žinote aplanką, kuriame yra paslėptų failų, atidarykite jį.
„Explorer“ juostos vartotojo sąsajoje eikite į skirtuką Rodinys.
Ten pažymėkite žymės langelį Paslėpti elementai. Paslėpti failai dabar bus rodomi „File Explorer“ lange. Atkreipkite dėmesį, kaip jie atrodo išblukę (taip pat atrodo, kai juos nupjaunate), nes jie turi paslėptą atributą:
Arba tą pačią parinktį galima įjungti naudojant aplanko ir paieškos parinktis. Tai naudinga, jei turite
išjungė juostelę „File Explorer“..Atidarykite Valdymo skydą ir eikite į Išvaizda ir personalizavimas -> „File Explorer“ parinktys (vadinamos aplanko parinktys prieš „Windows 10“).
Arba taip pat galite atidaryti „File Explorer“. Jei juostelė įjungta, spustelėkite Failas -> Keisti aplanką ir paieškos parinktis. Jei išjungėte juostelę naudodami tokį įrankį kaip Winaero juostelės išjungiklis, paspauskite F10 -> spustelėkite meniu Įrankiai - Aplanko parinktys.
Perjunkite į skirtuką Rodymas ir įjunkite parinktį "Rodyti paslėptus failus, aplankus ir diskus".
Šiame dialogo lange yra dar viena parinktis rodyti paslėptus failus su sistemos atributu. Jei atžymėsite parinktį „Slėpti apsaugotus operacinės sistemos failus“, „File Explorer“ pamatysite sistemos failus, kurie taip pat yra paslėpti.
Nerekomenduojame keisti ar ištrinti šių operacinės sistemos failų, nebent žinote, ką darote, todėl geriau nepalikti pažymėtos parinkties. Be to, šie paslėpti sistemos failai bus rodomi tik tada, kai įjungta parinktis rodyti įprastus paslėptus failus.
Taip pat atminkite, kad šiame straipsnyje pateiktos instrukcijos taikomos tik dabartinei vartotojo paskyrai, prie kurios esate prisijungę. Tai nepakeis paslėptų failų ir aplankų matomumo kitiems vartotojams.
Šias GUI parinktis taip pat galima koreguoti registre. Atidarykite registro rengyklę programa ir eikite į šį registro raktą:
HKEY_CURRENT_USER\SOFTWARE\Microsoft\Windows\CurrentVersion\Explorer\Advanced
Ten sukurkite 32 bitų DWORD reikšmę, pavadintą Hidden. Jei ši reikšmė jau yra, tiesiog pakeiskite jos vertės duomenis į 1 (Įgalinti paslėptus failus). Net jei esi veikia 64 bitų Windows versija, vis tiek turite sukurti 32 bitų DWORD reikšmę. Tada jums reikia iš naujo paleiskite Explorer apvalkalą arba atsijunkite ir prisijunkite vėl į savo vartotojo paskyrą. Tai padarys paslėptus failus matomus.
Norėdami rodyti apsaugotus operacinės sistemos failus „File Explorer“, sukurkite 32 bitų DWORD reikšmę „ShowSuperHidden“. Jei ši reikšmė jau yra, pakeiskite jos vertės duomenis į 1 (įjungta), nes 0 reiškia išjungtą.
Jei dažnai dirbate su paslėptais failais, jums gali būti naudinga juos perjungti tiesiai iš kontekstinio meniu. Kontekstinio meniu koregavimas yra naudingas ir norint paslėpti elementus darbalaukyje. Pažiūrėkite, kaip tai galima padaryti čia:
Perjunkite paslėptų elementų kontekstinį meniu „Windows 10“.
Taip pat galite paslėpti pasirinktus failus naudodami specialią kontekstinio meniu komandą. Pažiūrėkite, kaip jį pridėti:
Pridėkite Slėpti pasirinktus elementus prie kontekstinio meniu sistemoje „Windows 10“.
Viskas.