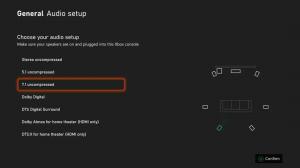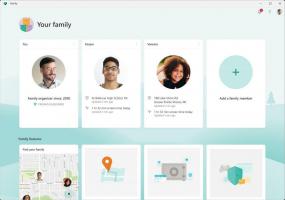Perjunkite paslėptų elementų kontekstinį meniu „Windows 10“.
Norėdami perjungti paslėptų failų matomumą failų naršyklėje, kontekstiniame meniu galite įtraukti komandą Hidden Items. Komanda bus pasiekiama aplanko kontekstiniame meniu ir aplanko fono kontekstiniame meniu (balta sritis). Štai kaip tai galite padaryti. Paslėptų elementų komandą galima įtraukti į aplanko kontekstinį meniu „File Explorer“ naudojant paprastą registro pakeitimą. Kai pritaikysite koregavimą, nereikės naudoti juostelės ar aplanko parinkčių dialogo lango, kad paslėptumėte ar rodytumėte failus. Vietoj to galite perjungti paslėptų failų matomumą tiesiai iš kontekstinio meniu.
Paslėptų elementų komandą galima įtraukti į aplanko kontekstinį meniu „File Explorer“ naudojant paprastą registro pakeitimą. Kai pritaikysite koregavimą, nereikės naudoti juostelės ar aplanko parinkčių dialogo lango, kad paslėptumėte ar rodytumėte failus. Vietoj to galite perjungti paslėptų failų matomumą tiesiai iš kontekstinio meniu.
Pridėti Perjunkite paslėptų elementų kontekstinį meniu „Windows 10“., atlikite šiuos veiksmus.
Taikykite toliau pateiktą registro patobulinimą. Įklijuokite jo turinį į Notepad ir išsaugokite kaip *.reg failą.
Skelbimas
„Windows“ registro rengyklės versija 5.00 [HKEY_CLASSES_ROOT\Folder\shell\Windows. Rodyti paslėptus failus] "CommandStateSync"="" "Description"="@shell32.dll,-37573" "ExplorerCommandHandler"="{f7300245-1f4b-41ba-8948-6fd392064494}" "MUIVerb"="@shell32.dll,-37572" [HKEY_CLASSES_ROOT\Directory\Background\shell\Windows. Rodyti paslėptus failus] "CommandStateSync"="" "Description"="@shell32.dll,-37573" "ExplorerCommandHandler"="{f7300245-1f4b-41ba-8948-6fd392064494}" "MUIVerb"="@shell32.dll,-37572"
 Užrašų knygelėje paspauskite Ctrl + S arba meniu Failas paleiskite elementą Failas - Išsaugoti. Tai atvers dialogo langą Įrašyti. Ten įveskite arba nukopijuokite ir įklijuokite pavadinimą „hidden files.reg“, įskaitant kabutes. Dvigubos kabutės yra svarbios siekiant užtikrinti, kad failas gaus plėtinį „*.reg“, o ne *.reg.txt. Failą galite išsaugoti bet kurioje norimoje vietoje, pavyzdžiui, galite įdėti jį į darbalaukio aplanką.
Užrašų knygelėje paspauskite Ctrl + S arba meniu Failas paleiskite elementą Failas - Išsaugoti. Tai atvers dialogo langą Įrašyti. Ten įveskite arba nukopijuokite ir įklijuokite pavadinimą „hidden files.reg“, įskaitant kabutes. Dvigubos kabutės yra svarbios siekiant užtikrinti, kad failas gaus plėtinį „*.reg“, o ne *.reg.txt. Failą galite išsaugoti bet kurioje norimoje vietoje, pavyzdžiui, galite įdėti jį į darbalaukio aplanką.
Dukart spustelėkite sukurtą failą, patvirtinkite importo operaciją ir viskas!

Dabar galite dešiniuoju pelės mygtuku spustelėti tuščią baltą vietą bet kuriame aplanke ir pasirinkti Paslėpti failai, kad perjungtumėte jų matomumą.

Norėdami suprasti, kaip veikia šis pakeitimas, žr. mano ankstesnį straipsnį, kuriame paaiškinau, kaip pridėti bet kurią juostelės komandą į kontekstinį meniu sistemoje „Windows 10“. Pamatyti
Kaip pridėti bet kurią juostelės komandą į dešiniojo spustelėjimo meniu sistemoje „Windows 10“.
Trumpai tariant, visos juostelės komandos yra saugomos šiuo registro raktu
HKEY_LOCAL_MACHINE\SOFTWARE\Microsoft\Windows\CurrentVersion\Explorer\CommandStore\shell
Galite eksportuoti norimą komandą ir modifikuoti eksportuotą *.Reg, kad įtrauktumėte ją į kontekstinį failų, aplankų ar bet kurio kito objekto, matomo File Explorer, meniu.
Kad sutaupytumėte jūsų laiką, sukūriau paruoštus naudoti registro failus. Juos galite parsisiųsti čia:
Atsisiųsti registro failus
Arba galite naudoti kontekstinio meniu derintuvą. Tai leis jums pridėti bet kurią juostelės komandą į kontekstinį meniu.
 Galimų komandų sąraše pasirinkite „Paslėpti elementai“, dešinėje pusėje pasirinkite „Aplankas“ ir spustelėkite mygtuką „Pridėti“. Žiūrėkite aukščiau esančią ekrano kopiją. Programėlę galite gauti čia:
Galimų komandų sąraše pasirinkite „Paslėpti elementai“, dešinėje pusėje pasirinkite „Aplankas“ ir spustelėkite mygtuką „Pridėti“. Žiūrėkite aukščiau esančią ekrano kopiją. Programėlę galite gauti čia:
Atsisiųskite kontekstinio meniu derintuvą
Tu taip pat gali pridėkite naudingą komandą Slėpti pasirinktus elementus į kontekstinį meniu „Windows 10“.
Viskas.