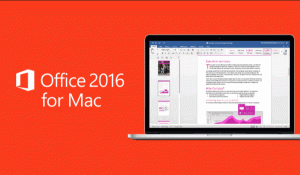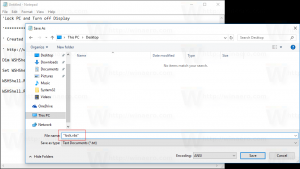Nustatykite vieno klavišo spartųjį klavišą, kad pakeistumėte klaviatūros išdėstymą „Gnome 3“.
„Gnome 3 Linux“ darbalaukio aplinka yra labai unikali. Šiuolaikinės šio DE versijos neturi nieko bendro su tradicine darbalaukio paradigma. Šiandien pamatysime, kaip priskirti vieną spartųjį klavišą (o ne kokį nors klavišų derinį, pvz., Win + Space arba Alt + Shift), kad pakeistumėte klaviatūros išdėstymą „Gnome 3“.
Skelbimas
„Gnome 3 Linux“ darbalaukio aplinka šiandien nėra itin populiari. Vienu metu „Gnome“ buvo viena populiariausių darbalaukio aplinkų. Tačiau jis taip skiriasi nuo Gnome 2, kad atrodo kitaip ir veikia kitaip.
Pradedant nuo Ubuntu 18.04, Gnome 3 yra nauja numatytoji OS darbalaukio aplinka, pakeičianti Unity. Tai gali padidinti DE vartotojų bazę ir padaryti ją populiaresnę tarp Linux vartotojų.
Patarimas: „Gnome 3“ yra įdomių ir naudingų funkcijų sąrašas. Jį rasite čia:
Geriausios „Gnome 3“ darbalaukio aplinkos savybės
„Gnome 3“ turi šiuos sparčiuosius klavišus, skirtus pakeisti klaviatūros išdėstymą: „Win + Space“ ir „Shift“ + „Win + Space“. Atitinkamą parinktį rasite „Nustatymai“ – „Įrenginių klaviatūra“.
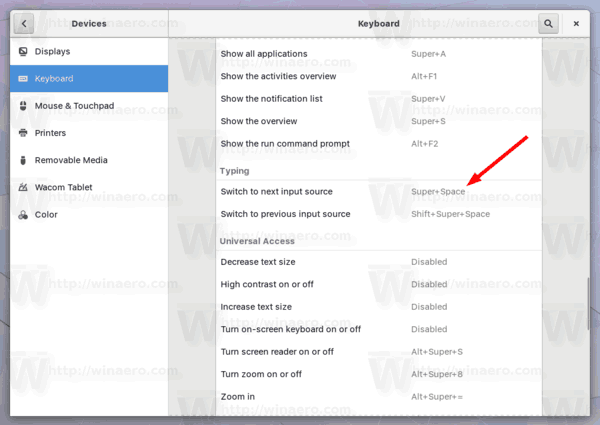
Čia galite pakeisti klavišų seką į bet ką, kas atitinka jūsų pageidavimus. Tačiau konfigūracijos dialogo langas neleidžia vartotojui nustatyti vieno klavišo ir reikalauja įvesti seką.
Asmeniškai man labiau patinka perjungti įdiegtus klaviatūros išdėstymus vienu klavišu. Tam naudoju tinkamą valdymo klavišą ir manau, kad jis labai naudingas. Taigi, pažiūrėkime, kaip tai galima sukonfigūruoti „Gnome 3“.
Norėdami nustatyti vieną spartųjį klavišą, kad pakeistumėte klaviatūros išdėstymą „Gnome 3“., atlikite šiuos veiksmus.
- Įdiekite dconf-editor programą. Priklausomai nuo jūsų platinimo, jis gali būti neįdiegtas iš dėžutės. nebuvo įdiegtas. Žiūrėkite straipsnį Įgalinti MATE klaviatūros išdėstymo indikatoriaus vėliavėles išmokti jį įdiegti.
- Paleiskite dconf-editor. Tai galima rasti veikloje.
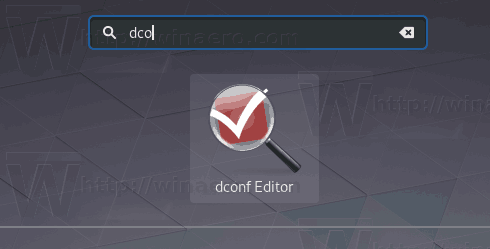
- Dconf redaktoriuje eikite į org > gnome > desktop > input-sources. Žiūrėkite ekrano kopiją.

- Pamatysite eilutę xkb-options. Tai yra būtent tai, ko mums reikia. Nustatykite šią reikšmę į norimą formatą: ['value1','value2']. Parametras yra eilučių masyvas, skirtas saugoti klasikines xkb parinktis. Mano atveju (dešinysis CTRL, kad perjungtumėte klaviatūros išdėstymus), nurodysiu šią reikšmę: ['grp: rctrl_toggle'].
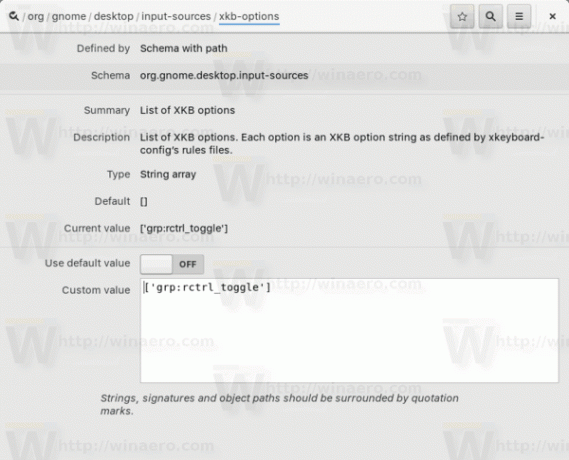
Tai viskas. Kitos vertės, skirtos greitai sužinoti:
- grp: ctrl_shift_toggle - Naudokite Ctrl+Shift klavišų seką.
- grp: caps_toggle - Naudokite Caps Lock klavišą.
- grp: win_switch - Abu „Win“ klavišai perjungia grupes paspaudę
- grp: perjungti - Dešiniojo Alt klavišo pakeitimų grupė
- grp: lalt_toggle - Kairiojo klavišo Alt pakeitimų grupė
- grp: caps_toggle - Caps Lock klavišų pakeitimų grupė
- grp: shift_caps_toggle - „Shift“ + „CapsLock“ pakeičia grupę
- grp: shift_toggle - Abu Shift klavišai kartu keičia grupę
- grp: alts_toggle - Abu Alt klavišai kartu keičia grupę
- grp: ctrls_toggle - Abu Ctrl klavišai kartu keičia grupę
- grp: ctrl_shift_toggle - „Control“ + „Shift“ keičia grupę
- grp: ctrl_alt_toggle - Alt + Control pakeitimų grupė
- grp: alt_shift_toggle - Alt + Shift keičia grupę
- grp: meniu_toggle - perjungti naudojant "kontekstinio meniu" klavišą "Windows" klaviatūrose
- grp: lwin_toggle - perjunkite naudodami kairįjį „win“ klavišą „Windows“ klaviatūrose
- grp: rwin_toggle - perjunkite naudodami dešinįjį klavišą „Windows“ klaviatūrose
- grp: lshift_toggle - Kairiojo Shift klavišo pakeitimų grupė
- grp: rshift_toggle - Dešinysis Shift klavišas keičia grupę
- grp: lctrl_toggle - Kairysis Ctrl klavišas keičia grupę
- grp: rctrl_toggle - Dešinysis Ctrl klavišas keičia grupę
- grp_led - naudokite klaviatūros šviesos diodus, kad nurodytumėte grupės pasikeitimą
- grp_led: nr - Num_Lock lemputė rodo grupės pasikeitimą
- grp_led: didžiosios raidės - Caps_Lock lemputė rodo grupės pasikeitimą
- grp_led: slinkite - Scroll_Lock šviesos diodas rodo grupės pasikeitimą
Susiję straipsniai:
GNOME išdėstymo tvarkyklė: gaukite „Windows 10“, „MacOS“ arba „Ubuntu“ išvaizdą „Gnome 3“