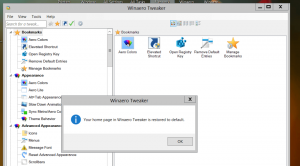Atsarginė „BitLocker“ atkūrimo rakto kopija „Windows 10“.
Kaip sukurti „Windows 10“ disko „BitLocker“ atkūrimo rakto atsarginę kopiją
Kai įgalinate „BitLocker“ a fiksuotas arba nuimamas duomenų diską, galite sukonfigūruoti jį taip, kad jis paprašytų slaptažodžio atrakinti diską. Be to, „BitLocker“ automatiškai sukurs specialų atkūrimo raktą. Atkūrimo raktai gali būti naudojami norint atkurti prieigą prie failų, jei pamiršote nuimamo ar fiksuoto slaptažodžio diską arba jei sistemos diskas yra užšifruotas naudojant „BitLocker“, o „BitLocker“ nepavyksta atrakinti disko paleidžiant.
Tai reiškia, kad jei prarasite „BitLocker“ apsaugotų diskų atkūrimo raktus, negalėsite iššifruoti duomenų. Štai kodėl svarbu atkurti „BitLocker“ atkūrimo raktus.
„BitLocker“ pirmą kartą buvo pristatytas „Windows Vista“ ir vis dar egzistuoja „Windows 10“. Jis buvo įdiegtas tik „Windows“ ir neturi oficialaus palaikymo alternatyviose operacinėse sistemose. „BitLocker“ gali naudoti jūsų kompiuterio patikimos platformos modulį (TPM), kad saugotų savo šifravimo rakto paslaptis. Šiuolaikinėse „Windows“ versijose, pvz., „Windows 8.1“ ir „Windows 10“, „BitLocker“ palaiko aparatinės įrangos pagreitintą šifravimas, jei tenkinami tam tikri reikalavimai (diskas turi jį palaikyti, saugus įkrovimas turi būti įjungtas ir daugelis kitų reikalavimus). Be aparatinės įrangos šifravimo, „BitLocker“ pereina prie programinės įrangos šifravimo, todėl jūsų disko našumas sumažėja. „BitLocker“ sistemoje „Windows 10“ palaiko a
šifravimo metodų skaičius, ir palaiko šifro stiprumo keitimą.Pastaba: „Windows 10“ „BitLocker“ disko šifravimas galimas tik „Pro“, „Enterprise“ ir „Education“ leidimai. „BitLocker“ gali užšifruoti sistemos diską (diskas, kuriame įdiegta „Windows“) ir vidinius standžiuosius diskus. The „BitLocker To Go“. funkcija leidžia apsaugoti failus, saugomus a nuimami diskai, pvz., USB atmintinė.
Norėdami sukurti atsarginę „BitLocker“ atkūrimo rakto kopiją „Windows 10“,
- Atviras Kontrolės skydelis\Sistema ir sauga\BitLocker disko šifravimas.
- Dešinėje raskite užšifruotą diską arba skaidinį.
- Atrakinkite diską jei jis užrakintas.
- Spustelėkite ant Sukurkite atsarginę atkūrimo rakto kopiją nuoroda.
- Pasirinkite, kaip sukurti atsarginę šifravimo rakto kopiją. Žiūrėkite žemiau.
- Spustelėkite ant Baigti mygtuką, kai baigsite kurti atsarginę atkūrimo rakto kopiją.
Su tavimi baigta. Štai keletas išsamios informacijos apie atsargines „BitLocker“ parinktis.
„BitLocker“ atsarginės kopijos parinktys atkūrimo raktui
-
Microsoft "paskyrą – ši parinktis pasiekiama „Windows 10“ naudotojams, kurie yra prisijungę Microsoft "paskyrą. Jūsų atkūrimo raktas bus įkeltas į debesį naudojant „OneDrive“ paslaugą, susietą su „Windows 10“.
-
USB atmintinė - Ši parinktis leidžia išsaugoti „BitLocker“ atkūrimo raktą kaip tekstinį failą išimamame „flash“ diske. Jis prieinamas tik fiksuotų duomenų diskai.
-
Failas - tai įrašys atkūrimo raktą į tekstinį failą, saugomą jūsų vietiniame kompiuteryje. Galėsite ieškoti katalogo, kuriame norite išsaugoti failą.
-
Spausdinti - pasirinktame spausdintuve bus išspausdintas „BitLocker“ atkūrimo raktas.
Be valdymo skydelio parinkčių, galite sukurti atsarginę „BitLocker“ atkūrimo rakto kopiją naudodami komandų eilutę arba „PowerShell“. Štai kaip.
Atsarginė „BitLocker“ atkūrimo rakto kopija komandų eilutėje
- Atidarykite a nauja komandų eilutė kaip administratorius.
- Įveskite ir paleiskite šią komandą:
valdyti-bde -protectors -get.: > %UserProfile%\Desktop\BitLockerRecoveryKey.txt - Pakaitalas su tikrąja disko raide, kurioje norite sukurti atsarginę atkūrimo rakto kopiją. Pavyzdžiui:
manage-bde -protectors -get E: > %UserProfile%\Desktop\BitLockerRecoveryKey.txt. - Jūsų atkūrimo raktas bus išsaugotas BitLockerRecoveryKey.txt faile darbalaukyje.
Galiausiai tai pačiai užduočiai galite naudoti „PowerShell“.
Atsarginė „BitLocker“ atkūrimo rakto kopija „PowerShell“.
- Atviras PowerShell kaip administratorius.
- Įveskite ir paleiskite šią komandą:
(Get-BitLockerVolume -MountPoint.).KeyProtector > $env: UserProfile\Desktop\BitLockerRecoveryKey.txt - Pakaitalas su tikrąja disko raide, kurioje norite sukurti atsarginę atkūrimo rakto kopiją. Pavyzdžiui:
(Get-BitLockerVolume -MountPoint E).KeyProtector > $env: UserProfile\Desktop\BitLockerRecoveryKey.txt. - Jūsų atkūrimo raktas bus išsaugotas BitLockerRecoveryKey.txt faile darbalaukyje.
Viskas.