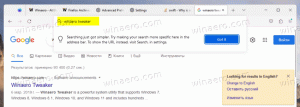Kaip susieti tinklo diską sistemoje „Windows 10“.
Tinklo disko atvaizdavimas sistemoje „Windows“ yra esminė užduotis tiems, kurie turi daug kartų per dieną kreiptis į tinklo išteklius. Kai tinklo vieta susiejama su tinklo disku, ją galima pasiekti kaip vietinį diską naudojant „File Explorer“. Yra keletas būdų tai padaryti. Peržiūrėkime juos visus.
Skelbimas
Kai tinklo vieta susieta su tinklo disku, aplanke Šis kompiuteris pasirodo specialus spartusis klavišas. Jis bus matomas skiltyje „Tinklo vietos“. „Windows“ susietiems diskams priskiria disko raidę, todėl jie atrodo kaip bet kuris kitas vietinio disko skaidinys.

Spustelėjus jį, tinklo vieta atidaroma tiesiai „File Explorer“. Dauguma trečiųjų šalių failų tvarkyklių taip pat palaiko susietus diskus. Paleidus iš naujo, „Windows“ turi galimybę automatiškai iš naujo prijungti susietą tinklo diską, todėl sutaupysite laiko. Patarimas: pažiūrėkite, ką daryti, jei „Windows“ iš naujo neprisijungia prie susietų tinklo diskų
. Prieš tęsdami gali tekti sužinoti tinklo išteklių, kurį ketinate susieti, vartotojo vardą ir slaptažodį.Norėdami susieti tinklo diską sistemoje „Windows 10“., atlikite šiuos veiksmus.
- Atidarykite „File Explorer“..
- Dešiniuoju pelės mygtuku spustelėkite piktogramą Šis kompiuteris naršymo srityje ir kontekstiniame meniu pasirinkite „Priskirti tinklo diską...“. Žiūrėkite toliau pateiktą ekrano kopiją.
 Arba galite atidaryti Šis kompiuteris ir juostelės vartotojo sąsajos skirtuke Pagrindinis spustelėti piktogramą „Žemėti tinklo diską“.
Arba galite atidaryti Šis kompiuteris ir juostelės vartotojo sąsajos skirtuke Pagrindinis spustelėti piktogramą „Žemėti tinklo diską“.
- Ekrane pasirodys Tinklo disko susiejimo vedlys. Ten įveskite visą tinklo dalies, kurią norite susieti kaip diską, kelią. Galite naršyti savo dalį naudodami mygtuką „Naršyti...“. Kelias turi būti UNC formatu: jis turi prasidėti „\\“, po kurio nurodomas nuotolinio kompiuterio pavadinimas, o po to – „\“ ir bendrinimo pavadinimas. Pavyzdžiui, \\WinaeroPC\Share1.

- Įjunkite parinktį Prisijunkite iš naujo kad prisijungiant automatiškai atkurtumėte susietą diską.
- Įjunkite parinktį Prisijunkite naudodami skirtingus kredencialus jei reikia norint pasiekti dalį. Jei būsite paraginti, įveskite kredencialus „Windows“ saugos dialogo lange.
- Spustelėkite mygtuką Baigti ir viskas.
Susietas tinklo diskas bus rodomas šiame kompiuteryje.
Arba galite naudoti vieną iš šių metodų, norėdami susieti tinklo diską sistemoje „Windows 10“.
-
Atidarykite naują komandų eilutės langą ir įveskite arba nukopijuokite ir įklijuokite šią komandą:
net use drive_letter:\\Computer\Share /naudotojo vartotojo vardas Slaptažodis /pastovus: taip
Jei praleisite /persistent: yes dalį arba vietoj jos naudosite argumentą „/persistent: ne“, susietas diskas bus pašalintas po kito prisijungimo.
-
Atidarykite naują „PowerShell“ egzempliorių ir įveskite arba nukopijuokite ir įklijuokite šią komandą:
Naujas - PSDrive - Pavadinimo disko_ raidė - PSProvider Failų Sistema - Šaknis "\\ Kompiuterio pavadinimas\ Bendrinimo pavadinimas" - Kredencialas "Vartotojo vardas" - Išlikti
Jei praleisite dalį -Persist, susietas diskas bus pašalintas po kito prisijungimo.
Galiausiai, norėdami atjungti susietą tinklo diską, galite atlikti šiuos veiksmus.
- Šio kompiuterio kontekstiniame meniu pasirinkite komandą „Atjungti tinklo diską...“.
 Kitame lange pasirinkite diską, kurį norite atjungti, ir spustelėkite Gerai.
Kitame lange pasirinkite diską, kurį norite atjungti, ir spustelėkite Gerai.
- Tą pačią komandą galima iškviesti iš išskleidžiamojo meniu Susieti tinklo diską. Žiūrėkite toliau pateiktą ekrano kopiją.

- Šiame kompiuteryje galite dešiniuoju pelės mygtuku spustelėti susietą tinklo diską ir kontekstiniame meniu pasirinkti „Atjungti“.

- Komandų eilutėje įveskite arba nukopijuokite ir įklijuokite šią komandą:
net use drive_letter: /Ištrinti
Jei vykdysite komandą net use be kitų argumentų, pamatysite galimų susietų diskų sąrašą.

Dabar pažiūrėk, kaip pasiekti savo tinklo diskus iš padidintų programų, veikiančių kaip administratorius.
Viskas.