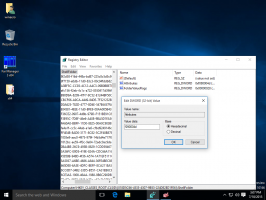Kaip greitai pakeisti piktogramų dydį darbalaukyje ir naršyklės lange Windows 8.1 ir Windows 8
Šiuolaikinėse „Windows“ versijose „File Explorer“ gali rodyti kelių skirtingų dydžių ir rodinių failus ir aplankus. Šie dydžiai apima ypač dideles piktogramas, dideles piktogramas, vidutines piktogramas, sąrašą, išsamią informaciją, plyteles ir turinį. Norėdami perjungti rodinius, galite naudoti sparčiųjų klavišų rinkinys, arba atitinkamas juostelės komandas, arba du mažyčius mygtukus naršyklės būsenos juostoje apatiniame dešiniajame atidaryto lango kampe. Šiame straipsnyje apžvelgsime kitą metodą, kuris yra labai įmantrus ir greitas. Puiku tai, kad tas pats metodas taip pat veikia „Windows 7“ ir „Vista“.
Čia pateikiamos nuoseklios instrukcijos:
- Atidarykite bet kurį aplanką, t. y. This PC\Pictures
- Paspauskite ir palaikykite CTRL klaviatūros mygtuką ir pradėkite slinkti pelės ratuku.
Su kiekvienu slinkimu Explorer pakeis peržiūros režimą.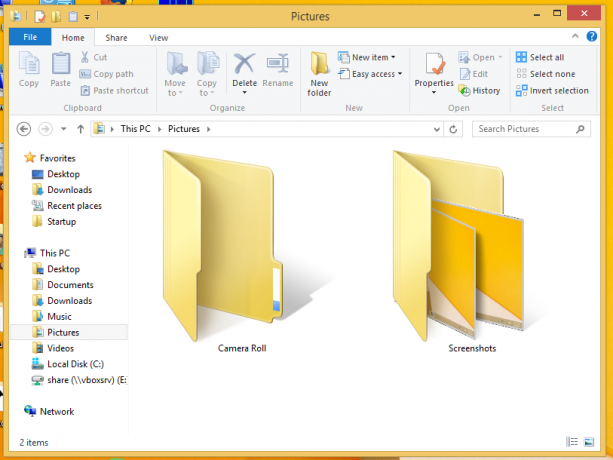

Pagal numatytuosius nustatymus darbalaukyje galite perjungti tik tarp didelių, mažų ir vidutinių piktogramų naudodami kontekstinį (dešiniuoju pelės mygtuku spustelėkite) meniu -> Rodinys.

Tačiau naudodami šį triuką galite nustatyti bet kokį norimą piktogramos dydį!
- Sumažinkite visas atidarytas „Windows“. Tai galite padaryti su Win + D spartieji klavišai. Paspauskite tuos klaviatūros klavišus kartu ir nepamirškite patikrinti galutinis visų Windows sparčiųjų klavišų su Win klavišais sąrašas.
- Kai pasirodys darbalaukis, paspauskite ir palaikykite CTRL klaviatūros mygtuką ir pradėkite slinkti pelės ratuku.
Kai slenkate aukštyn ir laikote nuspaudę klavišą Ctrl, piktogramos dydis padidės, o slenkant žemyn – mažės.
Voila, jūs netgi galite gauti ypač didelių piktogramų darbalaukyje.
Viskas.