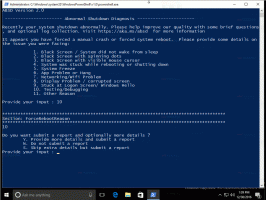Kaip įjungti peržiūros sritį „Windows 10“.
Galite įjungti peržiūros sritį „Windows 10“ failų naršyklėje, kad būtų rodomas pasirinkto failo turinys. Peržiūros sritis yra speciali sritis, kurioje gali būti rodoma pasirinkto failo miniatiūros peržiūra, neatidarius jo su susijusia programa. Yra keletas būdų, kaip jį įjungti, ir jie bus apžvelgti šiame straipsnyje.
Skelbimas
Peržiūros srityje rodomas tam tikrų „File Explorer“ pasirinktų failų turinys. Vaizdams tai yra miniatiūros peržiūra. Dokumentams rodomos kelios eilutės nuo failo pradžios.
Žiūrėkite šią ekrano kopiją:

Pastaba: jei turite išjungta miniatiūrų peržiūra „File Explorer“., Peržiūros srityje jie nebus rodomi. Jei sistemoje „Windows 10“ įjungsite peržiūros sritį, ji bus pakeista Išsamios informacijos sritį automatiškai.
Peržiūros sritis nėra matoma iš karto. „Windows 10“ siūlo daugybę būdų, kaip ją įjungti.
Norėdami įjungti peržiūros sritį sistemoje „Windows 10“., galite atlikti šiuos veiksmus.
- Atviras Failų naršyklė.

- Paspauskite Alt + P klavišus kartu, kad perjungtumėte peržiūros srities matomumą. Tai greitai įjungs, kai bus išjungta.

- Arba galite įjungti išsamios informacijos sritį naudodami „File Explorer“ juostos vartotojo sąsają. Eikite į skirtuką Rodymas. Grupėje „Sritys“ spustelėkite mygtuką „Peržiūros sritis“, kad įjungtumėte arba išjungtumėte peržiūros sritį.
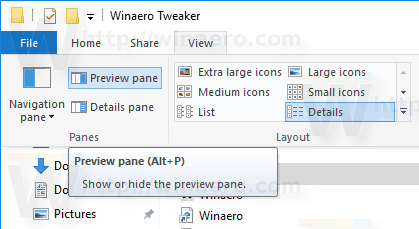 Taip pat galite dešiniuoju pelės mygtuku spustelėti juostelės mygtuką Peržiūra ir pasirinkite „Pridėti prie greitosios prieigos įrankių juostos“. Patarimas: žr kaip sukurti atsarginę greitosios prieigos įrankių juostos kopiją.
Taip pat galite dešiniuoju pelės mygtuku spustelėti juostelės mygtuką Peržiūra ir pasirinkite „Pridėti prie greitosios prieigos įrankių juostos“. Patarimas: žr kaip sukurti atsarginę greitosios prieigos įrankių juostos kopiją.
Jei reikia įjungti peržiūros sritį su registro koregavimu, tai taip pat įmanoma. Turite importuoti šį registro patobulinimą:
„Windows“ registro rengyklės versija 5.00 [HKEY_CURRENT_USER\SOFTWARE\Microsoft\Windows\CurrentVersion\Explorer\Modules\GlobalSettings\DetailsContainer] "DetailsContainer"=hex: 02,00,00,00,01,00,00,00 [HKEY_CURRENT_USER\Software\Microsoft\Windows\CurrentVersion\Explorer\Modules\GlobalSettings\Sizer] "DetailsContainerSizer" = šešioliktainis: 15,01,00,00,01,00,00,00,00,00,00,00,6d, 02,00,00
Nukopijuokite ir įklijuokite aukščiau esantį tekstą į naują Notepad dokumentą ir išsaugokite jį kaip *.REG failą. Tada dukart spustelėkite failą, kurį sukūrėte, kad pritaikytumėte pakeitimą.
Anuliavimo koregavimas yra toks:
„Windows“ registro rengyklės versija 5.00 [HKEY_CURRENT_USER\SOFTWARE\Microsoft\Windows\CurrentVersion\Explorer\Modules\GlobalSettings\DetailsContainer] "DetailsContainer" = šešioliktainis: 02,00,00,00,02,00,00,00
Norėdami sutaupyti laiko, galite atsisiųsti šiuos paruoštus naudoti registro failus.
Atsisiųsti registro failus
Galiausiai galite pridėti specialią kontekstinio meniu komandą, kad greitai perjungtumėte peržiūros sritį. Žiūrėkite šį straipsnį:
Pridėkite peržiūros srities kontekstinį meniu sistemoje „Windows 10“..