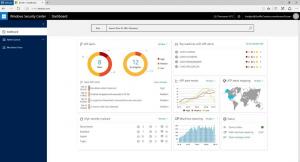Pridėti bendrinamą spausdintuvą sistemoje „Windows 10“.
„Windows“ leidžia prijungti bendrinamą spausdintuvą, prijungtą prie kompiuterio tinkle. Bendrinamą spausdintuvą kiti gali naudoti spausdinimo užduotims siųsti. Jis bus matomas nuotolinio kompiuterio bendrai naudojamuose tinklo resursuose, todėl kiti vartotojai galės jį įdiegti (pridėti) prie savo spausdintuvų. Šiandien pamatysime, kaip prie kompiuterio pridėti (prijungti) bendrinamą spausdintuvą.
Bendrinamas spausdintuvas yra prieinamas kitiems vartotojams, kai kompiuteris, prie kurio jis prijungtas, yra įjungtas ir veikia jo operacinė sistema. Be to, spausdintuvas turi būti įjungtas.
Kaip jau tikriausiai žinote, Windows 10 neapima HomeGroup funkcijos, pradedant nuo 1803 versijos. Daugeliui vartotojų „HomeGroup“ buvo patogus būdas bendrinti failus ir aplankus tinkle. Laimei, galima pridėti bendrą spausdintuvą nenaudojant namų grupės.
Visų pirma, sistemoje „Windows 10“ turite įjungti failų ir spausdintuvų bendrinimo funkciją. Norėdami gauti informacijos, žiūrėkite straipsnį
Išjunkite arba įgalinkite failų ir spausdintuvų bendrinimą sistemoje „Windows 10“.
Pastaba: jei naudojate „Windows 10“ 1803 versiją, perskaitykite straipsnį (ir jo komentarus) Tinklo kompiuteriai nematomi „Windows 10“ 1803 versijoje. Įsitikinkite, kad turite paslaugas Funkcijų atradimo išteklių leidinys ir Funkcijos atradimo teikėjo priegloba įjungta (jų paleidimo tipas nustatytas į automatinis) ir bėgimas. Tai reikia padaryti kiekviename „Windows 10“ kompiuteryje, kuriame norite bendrinti spausdintuvą.
Be to, reikia prisijunkite kaip administratorius prieš tęsiant.
Pridėkite bendrinamą spausdintuvą sistemoje „Windows 10“., atlikite šiuos veiksmus.
- Atidaryk Nustatymų programa.
- Eikite į Įrenginiai -> Spausdintuvai ir skaitytuvai.
- Dešinėje spustelėkite mygtuką Pridėkite spausdintuvą arba skaitytuvą.
- Palaukite kelias sekundes ir spustelėkite nuorodą Spausdintuvas, kurio noriu, nepateiktas sąraše kai bus galima.
- Kitame dialogo lange įjunkite parinktį Pasirinkite bendrinamą spausdintuvą pagal pavadinimą ir įveskite bendrinamo spausdintuvo tinklo kelią, pvz. \\desktop-pc\mano spausdintuvas.
- Arba galite įvesti kompiuterio, prie kurio prijungtas bendrai naudojamas spausdintuvas, IP adresą.
- Jei būsite paraginti, pateikite nuotolinio kompiuterio vartotojo abonemento kredencialus.
- Patvirtinkite tvarkyklės diegimą.
- Spustelėkite kitą mygtuką, kad uždarytumėte vedlį.
Dabar spausdintuvas įdiegtas. Jis nurodytas žemiau Spausdintuvai nustatymų programoje. Ten galite jį valdyti arba pašalinti.
Arba galite paleisti Pridėti spausdintuvą vedlį iš aplanko Valdymo skydas\Aparatūra ir garsas\Įrenginiai ir spausdintuvai, spustelėdami mygtuką Pridėkite spausdintuvą.
Galiausiai galite naudoti „PowerShell“, kad pridėtumėte bendrinamą spausdintuvą sistemoje „Windows 10“.
Pridėkite bendrinamą spausdintuvą naudodami „PowerShell“.
- Atidarykite „PowerShell“ kaip administratorių. Patarimas: galite pridėti kontekstinį meniu „Atidaryti PowerShell kaip administratorių“..
- Įveskite arba nukopijuokite ir įklijuokite šią komandą:
Add-Printer -ConnectionName "Kompiuterio pavadinimas\Bendrinamo spausdintuvo pavadinimas"
Pakeiskite dalį „Kompiuterio pavadinimas“ tikruoju nuotolinio kompiuterio pavadinimu. Vietoj to galite naudoti jo IP adresą. Dalį Shared Printer Name pakeiskite spausdintuvo pavadinimu. - Komanda gali atrodyti taip:
Add-Printer -ConnectionName "192.168.2.10\Little Brother". - Su tavimi baigta. Dabar galite uždaryti „PowerShell“ langą.
Susiję straipsniai:
- Kaip bendrinti spausdintuvą „Windows 10“.
- Spausdintuvų atsarginių kopijų kūrimas ir atkūrimas sistemoje „Windows 10“.
- Atidarykite spausdintuvo eilę naudodami nuorodą „Windows 10“.
- Nustatykite numatytąjį spausdintuvą sistemoje „Windows 10“.
- Kaip neleisti „Windows 10“ pakeisti numatytąjį spausdintuvą
- Atidarykite spausdintuvo eilę sistemoje „Windows 10“.
- Sukurkite spausdintuvų aplanko nuorodą sistemoje „Windows 10“.
- Išvalykite įstrigusias užduotis iš spausdintuvo eilės sistemoje „Windows 10“.
- Sukurkite įrenginių ir spausdintuvų nuorodą sistemoje „Windows 10“.
- Pridėti įrenginių ir spausdintuvų kontekstinį meniu sistemoje „Windows 10“.
- Pridėkite įrenginius ir spausdintuvus prie šio kompiuterio sistemoje „Windows 10“.