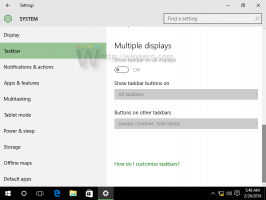Iš naujo nustatykite visų aplankų rodinį sistemoje „Windows 10“.
Visos „Windows“ versijos leidžia tinkinti konkretaus aplanko rodinį, kad jis labiau tiktų to aplanko turiniui. Rodinio pakeitimus įsimena „File Explorer“ / „Windows Explorer“ arba visi aplankai gali būti nustatyti visame pasaulyje į tą patį rodinį per aplanko parinktis. Kartais aplankų rodiniai susipainioja, tokiu atveju galbūt norėsite iš naujo nustatyti tuos tinkinimus, kad išvalytumėte visus atliktus pakeitimus. Šiame straipsnyje pamatysime, kaip iš naujo nustatyti aplanko rodinį naudojant registro rengyklę visiems aplankams iš karto sistemoje „Windows 10“.
Skelbimas

Kai pakeičiate aplanko rodinį, „File Explorer“ prisimena jūsų nuostatas ir atliktus pakeitimus.
👉 Patarimas: galite pakeiskite aplankų rodinių, kuriuos reikia atsiminti, skaičių sistemoje „Windows 10“..
Tai apima rūšiavimą, grupavimą ir pasirinktą peržiūros režimą. Jei vieną dieną nuspręsite grąžinti viską į numatytuosius nustatymus ir gauti aplanko rodinį tokį, koks jis buvo iš pradžių „File Explorer“, galite pritaikyti registro koregavimą.
Iš naujo nustatykite visų aplankų rodinį sistemoje „Windows 10“.
1 žingsnis: Atviras Registro redaktorius.
2 žingsnis: Eikite į šį registro raktą:
HKEY_CURRENT_USER\Software\Classes\Local Settings\Software\Microsoft\Windows\Shell
Patarimas: Kaip vienu paspaudimu pereiti prie norimo registro rakto.
3 veiksmas: Dešiniuoju pelės mygtuku spustelėkite antrinį raktą Bags, esantį „Shell“, ir kontekstiniame meniu pasirinkite „Ištrinti“.
4 veiksmas: Dabar ištrinkite dalinį raktą pavadinimu BagMRU.
5 veiksmas:Iš naujo paleiskite Explorer.
Su tavimi baigta! Visi failų naršyklės aplankai gaus numatytąjį rodinį.
Yra būdas sutaupyti laiko ir išvengti registro redagavimo. Galite sukurti specialų paketinį failą, kad iš naujo nustatytumėte aplanko rodinį vienu spustelėjimu. Kaip premiją į paketinį failą eksportuosime dabartinę Bags ir BagsMRU raktų vertę, todėl galėsite bet kada atkurti aplanko rodinį.
Iš naujo nustatykite aplanko rodinį naudodami paketinį failą
- Atidarykite Notepad.
- Nukopijuokite ir įklijuokite šį tekstą į naują dokumentą:
@echo išjungtas. echo Šis paketinis failas iš naujo nustatys visų aplankų aplanko rodinio nustatymus ir automatiškai paleis Explorer iš naujo. echo Aplanko rodinio nustatymų atsarginės kopijos bus sukurtos darbalaukyje prieš ištrinant. set /p "answer=Paspauskite [y], kad tęstumėte" JEI /Aš NE %answer%==y JEI /Aš NE %answer%==Y EITI atšaukti. set BAGS="HKCU\SOFTWARE\Classes\Local Settings\Software\Microsoft\Windows\Shell\Bags" set BAGMRU="HKCU\SOFTWARE\Classes\Local Settings\Software\Microsoft\Windows\Shell\BagMRU" set FILENAME="%date:~10,4%-%date:~4,2%-%date:~7,2%-%time::=_%.reg" rem Dabartinių rodinių atsarginė kopija reg eksportas %BAGS % "% userprofile%\Desktop\bags-%FILENAME%" reg eksportuoti %BAGMRU% "%userprofile%\Desktop\bagmru-%FILENAME%" timeout /t 2 /nobreak > NUL. reg ištrinti %BAGS% /f. reg ištrinti %BAGMRU% /f. Taskkill /im explorer.exe /f. timeout /t 2 /nobreak > NUL. paleiskite "" explorer.exe. aidas Atlikta. turi baigtis. :atšaukti. echo Operaciją atšaukė vartotojas. :galas. Pauzė
- Išsaugokite dokumentą kaip *.cmd failą. Arba galite jį atsisiųsti čia:
Atsisiųskite paketinį failą
Išpakuokite jį ir dukart spustelėkite failą. Būsite paraginti patvirtinti aplanko rodinio nustatymo iš naujo operaciją. Klaviatūra įveskite „y“ ir viskas.
Paketinis failas sukurs atsarginę jūsų dabartinių rodinio nuostatų atsarginę kopiją darbalaukyje esančiame registraciniame faile, kuriame bus naudojami Bags ir BagMRU raktai. Failų pavadinimai yra bags-currentdate-currenttime.reg ir bagmru-currentdate-currenttime.reg. Norėdami atkurti ankstesnes aplanko peržiūros parinktis, dukart spustelėkite failus ir patvirtinkite registro sujungimo operaciją.
Šis metodas taip pat veikia „Windows 8“ ir „Windows 7“..