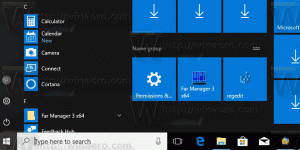Spausdintuvų atsarginių kopijų kūrimas ir atkūrimas sistemoje „Windows 10“.
„Windows 10“ galima kurti atsargines spausdintuvų kopijas ir atkurti, įskaitant jų eiles, sukonfigūruotus prievadus ir tvarkykles. Operacinėje sistemoje yra specialus vedlys, leidžiantis eksportuoti ir importuoti spausdintuvus į specialų failą.
Skelbimas
„Windows 10“ pateikiama kartu su Spausdintuvo perkėlimas programa, leidžianti vartotojui eksportuoti ir importuoti įdiegtus spausdintuvus. Programėlę galima atidaryti naudojant vykdomąjį failą, PrintBrmUi.exe. Štai kaip juo naudotis.
Prieš tęsdami, atminkite toliau nurodytus dalykus. Jei bėgate a 32 bitų Windows 10 versija, eksportuotus spausdintuvus galėsite importuoti tik į 32 bitų „Windows 10“ kompiuterį. Tas pats pasakytina apie 64 bitų „Windows 10“ versiją. Negalėsite atkurti 32 bitų atsarginės kopijos failo į 64 bitų Windows 10 ir atvirkščiai.
Norėdami sukurti atsargines spausdintuvų kopijas sistemoje „Windows 10“., atlikite šiuos veiksmus.
- Paspauskite Laimėk + R klaviatūros klavišus ir įveskite tekstą
PrintBrmUi.exeį laukelį Vykdyti.
- Viduje konors Spausdintuvo perkėlimas dialogo lange pasirinkite parinktį Eksportuokite spausdintuvo eiles ir spausdintuvo tvarkykles į failą.

- Kitame puslapyje pasirinkite Šis spausdinimo serveris ir spustelėkite Kitas mygtuką.

- Kitame puslapyje peržiūrėkite pakeitimus ir spustelėkite mygtuką Kitas.

- Dabar nurodykite failo vietą, kurioje norite išsaugoti eksportuotą failą.

- Spustelėkite ant Kitas mygtuką. Jūsų spausdintuvai dabar eksportuoti.

Su tavimi baigta. The Spausdintuvo valdymas taip pat gali būti naudojamas spausdintuvams atkurti.
Norėdami atkurti spausdintuvus sistemoje „Windows 10“., atlikite šiuos veiksmus.
- Paspauskite Laimėk + R klaviatūros klavišus ir įveskite tekstą
PrintBrmUi.exeį laukelį Vykdyti.
- Viduje konors Spausdintuvo perkėlimas dialogo lange pasirinkite parinktį Importuokite spausdintuvo eiles ir spausdintuvo tvarkykles iš failo.

- Raskite atsarginės kopijos failą ir pasirinkite jį. Tada spustelėkite Kitas mygtuką.

- Peržiūrėkite importuojamų elementų sąrašą ir spustelėkite Kitas mygtuką.

- Kitame puslapyje pasirinkite Šis spausdinimo serveris importuoti spausdintuvus į dabartinį kompiuterį.

- Kitame puslapyje rasite parinktis Išsaugokite esamus spausdintuvus ir Perrašyti esamus spausdintuvus. Pasirinkę antrąją parinktį, pakeisite kompiuteryje esančius įdiegtus spausdintuvus spausdintuvais iš atsarginės kopijos failo. Jei atsarginės kopijos faile yra spausdintuvas, kuris jau yra įdiegtas, jis bus pakeistas spausdintuvu iš failo.

Su tavimi baigta.
Arba galite naudoti Spausdintuvo valdymas MMC span-in, kad sukurtumėte atsarginę spausdintuvo duomenų kopiją ir atkurtumėte.
Spausdintuvo valdymo MMC papildymas
Šis papildymas siūlo išplėstines galimybes valdyti vietinius ir tinklo spausdintuvus. Jis gali būti naudojamas spausdintuvo duomenims eksportuoti ir importuoti.
- Paspauskite Laimėk + R klaviatūros klavišus ir įveskite tekstą
printmanagement.mscį laukelį Vykdyti.
- Kairėje Spausdintuvo valdymo pusėje pasirinkite Spausdintuvų serveriai ir išplėskite jį iki vietinio spausdinimo serverio elemento.

- Dešiniuoju pelės mygtuku spustelėkite tą elementą ir pasirinkite komandas Importuoti spausdintuvus iš failo ir Eksportuokite spausdintuvus į failą iš kontekstinio meniu.

- Tai paleis Spausdintuvo perkėlimas burtininkas.
Viskas.
Susiję straipsniai:
- Atidarykite spausdintuvo eilę naudodami nuorodą „Windows 10“.
- Nustatykite numatytąjį spausdintuvą sistemoje „Windows 10“.
- Kaip neleisti „Windows 10“ pakeisti numatytąjį spausdintuvą
- Atidarykite spausdintuvo eilę sistemoje „Windows 10“.
- Sukurkite spausdintuvų aplanko nuorodą sistemoje „Windows 10“.
- Išvalykite įstrigusias užduotis iš spausdintuvo eilės sistemoje „Windows 10“.
- Sukurkite įrenginių ir spausdintuvų nuorodą sistemoje „Windows 10“.
- Pridėti įrenginių ir spausdintuvų kontekstinį meniu sistemoje „Windows 10“.
- Pridėkite įrenginius ir spausdintuvus prie šio kompiuterio sistemoje „Windows 10“.