Įgalinkite ir naudokite kolekcijas „Microsoft Edge“.
Kaip įjungti ir naudoti kolekcijas „Microsoft Edge“.
Kolekcijos funkcija yra speciali Microsoft Edge parinktis, leidžianti vartotojui tvarkyti žiniatinklio turinį naršykite, įskaitant vaizdus, tekstą ir nuorodas, į kolekcijas, bendrinkite organizuotus rinkinius ir eksportuokite juos į Biuras. Kolekcijos ir „Internet Explorer“ režimas buvo paskelbti anksčiau „Build 2019“ metu, todėl „Microsoft“ ištesėjo savo pažadą. Kartu su IE režimu dabar naršyklėje galima įjungti kolekcijas.
Skelbimas
Kolekcijos funkcija pasiekiama pradedant nuo Edge Canary versijos Build 78.0.250.1. „Microsoft“ šią naują funkciją apibūdina taip.
Sukūrėme kolekcijas pagal tai, ką darote internete. Tai bendros paskirties įrankis, prisitaikantis prie daugelio jūsų atliekamų vaidmenų. Jei esate pirkėjas, tai padės jums rinkti ir palyginti prekes. Jei esate renginio ar kelionių organizatorius, kolekcijos padės surinkti visą informaciją apie kelionę ar renginį ir idėjas, kad jūsų renginys ar kelionė būtų sėkminga. Jei esate mokytojas ar studentas, tai padės organizuoti žiniatinklio tyrimus ir sudaryti pamokų planus ar ataskaitas. Kad ir koks būtų jūsų vaidmuo, kolekcijos gali padėti.
Norėdami įgalinti kolekcijas „Microsoft Edge Chromium“,
- Atnaujinkite „Microsoft Edge“ į naujausią versiją (žr. toliau). Norint gauti rinkinius, reikalinga 78.0.250.1 ir naujesnė versija.
- Tipas
edge://flags#edge-collectionsį adreso juostą ir paspauskite klavišą Enter, - Pasirinkite Įjungtas iš išskleidžiamojo meniu šalia vėliavos pavadinimo.

- Iš naujo paleiskite naršyklę, kai būsite paraginti.

Po to gausite naują įrankių juostos mygtuką, kuris atidarys Kolekciją.
Kaip naudotis kolekcijomis
Sukurti naują Kolekciją
- Atidarę kolekcijų sritį, pasirinkite Pradėti naują kolekciją
- Įveskite prasmingą pavadinimą.
- Naršydami su kolekcija susijusį turinį galite pridėti trimis skirtingais būdais:
- Pridėti dabartinį puslapį: Jei atidarėte kolekcijų sritį, galite lengvai įtraukti tinklalapį prie savo kolekcijos pasirinkdami Pridėti dabartinį puslapį skydelio viršuje.
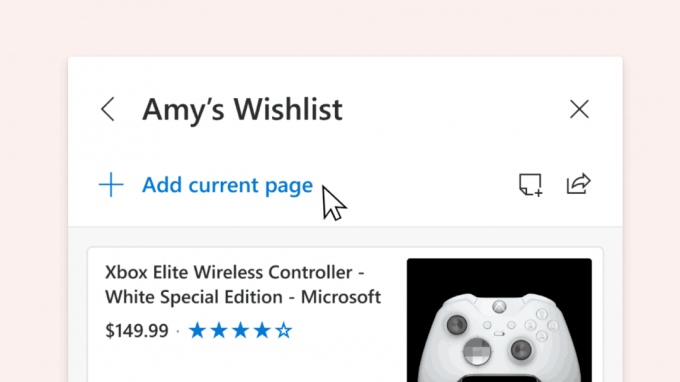
- Vilkite / numeskite: Kai atidarote kolekcijų sritį, galite pasirinkti vaizdą, tekstą arba hipersaitą ir vilkti jį į kolekciją.

- Kontekstinis meniu: Taip pat galite įtraukti turinį iš tinklalapio iš kontekstinio meniu. Tiesiog pasirinkite vaizdą, tekstą arba hipersaitą, spustelėkite jį dešiniuoju pelės mygtuku ir pasirinkite Pridėti prie kolekcijų. Galite pasirinkti esamą kolekciją, kurią norite pridėti, arba pradėti naują.

Kai pridedate turinį prie kolekcijų, „Microsoft Edge“ sukuria vaizdinę kortelę, kad būtų lengviau atpažinti ir prisiminti turinį. Pavyzdžiui, tinklalapyje, pridėtame prie kolekcijos, bus reprezentatyvus vaizdas iš to puslapio, puslapio pavadinimas ir svetainės pavadinimas. Galite lengvai dar kartą peržiūrėti turinį spustelėję vaizdinę kortelę kolekcijų srityje.

Matysite skirtingas korteles, skirtas skirtingų tipų turiniui, kurį pridedate prie kolekcijų. Į kolekciją įtraukti vaizdai bus didesni ir vizualesni, o visose prie kolekcijos pridėtose svetainėse bus rodomas aktualiausias paties puslapio turinys. Paskutinė parinktis yra nebaigta, todėl šiuo metu ji tinkamai veikia keliose apsipirkimo svetainėse. Turinyje, išsaugotame rinkinyje iš palaikomų svetainių, bus pateikta išsamesnė informacija, pvz., produkto kaina ir klientų įvertinimas.
Redaguokite savo kolekciją
-
Pridėti pastabų: Savo pastabas galite pridėti tiesiai prie kolekcijos. Pasirinkite pastabos pridėjimo piktogramą
 iš kolekcijų srities viršaus. Pastaboje galite sukurti sąrašą ir pridėti pagrindines formatavimo parinktis, pvz., pusjuodį, kursyvą arba pabrauktą.
iš kolekcijų srities viršaus. Pastaboje galite sukurti sąrašą ir pridėti pagrindines formatavimo parinktis, pvz., pusjuodį, kursyvą arba pabrauktą. - Pertvarkyti: Perkelkite turinį kolekcijų srityje. Tiesiog spustelėkite elementą ir nuvilkite jį į pageidaujamą padėtį.
-
Pašalinti turinį: Norėdami pašalinti turinį iš savo kolekcijos, užveskite pelės žymeklį ant elemento, pažymėkite viršutiniame dešiniajame kampe esantį laukelį, tada pasirinkite ištrynimo piktogramą
 iš kolekcijų srities viršaus.
iš kolekcijų srities viršaus.
Eksportuokite savo kolekciją
Sukūrę kolekciją galėsite lengvai naudoti tą turinį eksportuodami. Galite pasirinkti eksportuoti visą kolekciją arba pasirinkti turinio poaibį.
- Siųsti į Excel: Paspauskite bendrinimo piktogramą kolekcijų srities viršuje ir pasirinkite Siųsti į Excel. Jūsų turinys bus rodomas naujame skirtuke su iš anksto užpildyta (-omis) lentele (-ėmis), leidžiančiomis lengvai ieškoti, rūšiuoti ir filtruoti duomenis, gautus iš svetainių, kurias įtraukėte į savo Kolekciją. Tai ypač naudinga atliekant tokią veiklą kaip apsipirkimas, kai norite palyginti prekes.
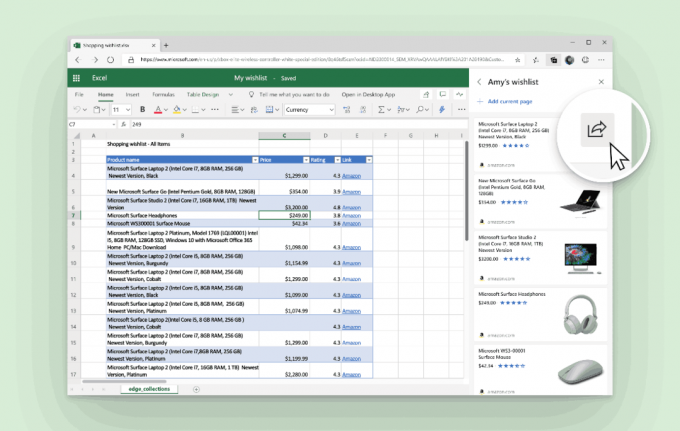
-
Kopijuoti įklijuoti: Pasirinkite elementus spustelėdami laukelį viršutiniame dešiniajame kampe. Kolekcijos srities viršuje atsiras pilka juosta. Pasirinkite kopijavimo piktogramą
 kad pridėtumėte tuos elementus į mainų sritį. Tada įklijuokite jį į HTML tvarkyklę, pvz., „Outlook“, naudodami kontekstinį meniu arba klaviatūros klavišus Ctrl+V.
kad pridėtumėte tuos elementus į mainų sritį. Tada įklijuokite jį į HTML tvarkyklę, pvz., „Outlook“, naudodami kontekstinį meniu arba klaviatūros klavišus Ctrl+V.
Turinio siuntimas į „Excel“ galimas „Mac“ ir „Windows“ įrenginiuose, kuriuose veikia „Windows 10“ ir naujesnė versija. „Microsoft“ netrukus palaikys „Windows“ įrenginius, kuriuose veikia „Windows 7“ ir „Windows 8“. Netrukus taip pat atsiras papildomos funkcijos, pvz., galimybė siųsti į „Word“.
Faktinės „Microsoft Edge“ versijos
Šio rašymo metu tikrosios išankstinės „Edge Chromium“ versijos yra šios:
- Beta kanalas: 77.0.235.9
- Kūrėjo kanalas: 78.0.244.0 (pamatyti kas naujo šioje versijoje)
- Kanarų kanalas: 78.0.250.1
Šiame įraše aprašiau daugybę „Edge“ gudrybių ir funkcijų:
Praktika su nauju Chromium pagrindu veikiančiu „Microsoft Edge“.
Taip pat žr. šiuos atnaujinimus.
- „Microsoft Details Edge Chromium“ veiksmų planas
- „Microsoft“ įgalina visuotinius medijos valdiklius „Microsoft Edge“.
- Kaip naudoti debesyje valdomus balsus „Microsoft Edge Chormium“.
- „Microsoft Edge Chromium“: niekada neverskite, iš anksto užpildykite radinį naudodami teksto pasirinkimą
- Įgalinkite „Caret“ naršymą „Microsoft Edge Chromium“.
- Įgalinkite IE režimą „Chromium Edge“.
- Stabilus naujinimo kanalas pirmą kartą pasirodė „Microsoft Edge Chromium“.
- „Microsoft Edge Chromium“ gauna atnaujintą slaptažodžio atskleidimo mygtuką
- Kas yra „Microsoft Edge“ valdomų funkcijų išleidimas
- „Edge Canary“ prideda naują „InPrivate“ teksto ženklelį, naujas sinchronizavimo parinktis
- „Microsoft Edge Chromium“: išvalykite naršymo duomenis išėjus
- „Microsoft Edge Chromium“ dabar leidžia perjungti temą
- „Microsoft Edge“: „Windows“ rašybos tikrintuvo „Chromium Engine“ palaikymas
- Microsoft Edge Chromium: iš anksto užpildykite paiešką naudodami teksto pasirinkimą
- „Microsoft Edge Chromium“ gauna stebėjimo prevencijos nustatymus
- Microsoft Edge Chromium: pakeiskite ekrano kalbą
- Grupės strategijos šablonai, skirti „Microsoft Edge Chromium“.
- Microsoft Edge Chromium: prisekite svetaines prie užduočių juostos, IE režimu
- „Microsoft Edge Chromium“ leis pašalinti PWA kaip darbalaukio programas
- „Microsoft Edge Chromium“ apima „YouTube“ vaizdo įrašo informaciją garsumo valdymo ekrane
- „Microsoft Edge Chromium Canary“ funkcijų tamsaus režimo patobulinimai
- Rodyti tik žymės piktogramą „Microsoft Edge Chromium“.
- Autoplay Video Blocker ateina į Microsoft Edge Chromium
- „Microsoft Edge Chromium“ gauna naujas skirtuko puslapio tinkinimo parinktis
- Įgalinkite „Microsoft“ paiešką „Microsoft Edge Chromium“.
- Gramatikos įrankiai dabar pasiekiami „Microsoft Edge Chromium“.
- „Microsoft Edge Chromium“ dabar seka „System Dark“ temą
- Štai kaip „Microsoft Edge Chromium“ atrodo „MacOS“.
- „Microsoft Edge Chromium“ dabar įdiegia PWA pagrindiniame meniu Pradėti
- Įgalinkite vertėją „Microsoft Edge Chromium“.
- „Microsoft Edge Chromium“ dinamiškai keičia savo vartotojo agentą
- „Microsoft Edge Chromium“ įspėja, kai veikia kaip administratorius
- Pakeiskite paieškos variklį „Microsoft Edge Chromium“.
- Slėpti arba rodyti mėgstamiausių juostą Microsoft Edge Chromium
- Įdiekite „Chrome“ plėtinius „Microsoft Edge Chromium“.
- Įgalinkite tamsųjį režimą „Microsoft Edge Chromium“.
- „Microsoft Edge“ pašalino ir pakeitė „Chrome“ funkcijas
- „Microsoft“ išleido „Chromium“ pagrindu sukurtas „Edge“ peržiūros versijas
- Chromo pagrindu sukurtas kraštas, palaikantis 4K ir HD vaizdo įrašų srautus
- „Microsoft Edge Insider“ plėtinys dabar pasiekiamas „Microsoft Store“.
- Praktika su nauju Chromium pagrindu veikiančiu „Microsoft Edge“.
- Atskleistas „Microsoft Edge Insider“ priedų puslapis
- „Microsoft Translator“ dabar yra integruota su „Microsoft Edge Chromium“.
