Kaip išjungti „Bluetooth“ sistemoje „Windows 10“.
Jei jūsų įrenginyje yra „Bluetooth“ modulis, galite jį naudoti su daugybe belaidžių periferinių įrenginių. Tai leis susieti nešiojamąjį ar planšetinį kompiuterį su daugybe įrenginių, tokių kaip mobilusis telefonas, belaidės klaviatūros, pelės, ausinės ir kiti planšetiniai bei nešiojamieji kompiuteriai. Jei norite taupyti įrenginio akumuliatorių, galbūt norėsite išjungti „Bluetooth“ ryšį, kai jo nenaudojate. Štai kaip tai galima padaryti.
Skelbimas
„Bluetooth“ aparatinė įranga gali būti įdėta į jūsų įrenginio pagrindinę plokštę arba gali būti įdiegta kaip vidinis modulis įrenginio viduje. „Bluetooth“ siųstuvai egzistuoja kaip išorinis įrenginys, kurį galima prijungti prie USB prievado. Kai įjungta, nuolatinis „Bluetooth“ įjungimas gali paveikti akumuliatoriaus veikimo laiką. „Bluetooth 4.0“ arba „Bluetooth Smart/Low Energy“ (BLE) žymiai sumažina energijos sąnaudas, tačiau vis tiek patartina išjungti „Bluetooth“, kai jis nenaudojamas. „Bluetooth“ įjungimas nėra problema, kai „Windows“ įrenginys yra prijungtas, tačiau galbūt norėsite jį išjungti, kai įjungtas akumuliatorius. Štai kaip.
„Windows 10“ leidžia išjungti „Bluetooth“ naudojant „Nustatymų“ programą. Programa „Nustatymai“ gauna vis daugiau parinkčių, anksčiau pasiekiamų tik klasikiniame valdymo skydelyje. Galimybė valdyti „Bluetooth“ ryšius „Windows 10“ „Kūrėjų naujinimas“ beveik visiškai perkelta į nustatymus.
Norėdami išjungti „Bluetooth“ sistemoje „Windows 10“., galite atlikti šiuos veiksmus.
Atviras Nustatymai ir eikite į Įrenginiai, tada atidarykite „Bluetooth“ ir kitus įrenginius. Norėdami išjungti arba įjungti Bluetooth, naudokite parinktį „Bluetooth“.

Arba veiksmų centre yra greito veiksmo mygtukas. Jį galite naudoti norėdami perjungti „Bluetooth“ funkciją vienu spustelėjimu arba bakstelėjimu.
Spustelėkite veiksmų centro piktogramą užduočių juostos pabaigoje:

Išskleiskite mygtukus, jei nematote „Bluetooth“ mygtuko:

Išjunkite arba įjunkite Bluetooth funkciją.
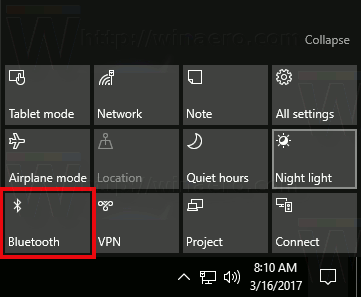
Patarimas: Sužinokite, kaip tinkinti veiksmų centro mygtukus sistemoje „Windows 10“.
Verta paminėti, kad „Windows 10“ lėktuvo režimo nustatymai gali nepaisyti „Bluetooth“ būsenos.
Patikrinkite, ar lėktuvo režimas sukonfigūruotas įjungti arba išjungti „Bluetooth“, apsilankę Nustatymai – Tinklas ir internetas – Lėktuvo režimas. Žiūrėkite ten „Bluetooth“ parinktį.
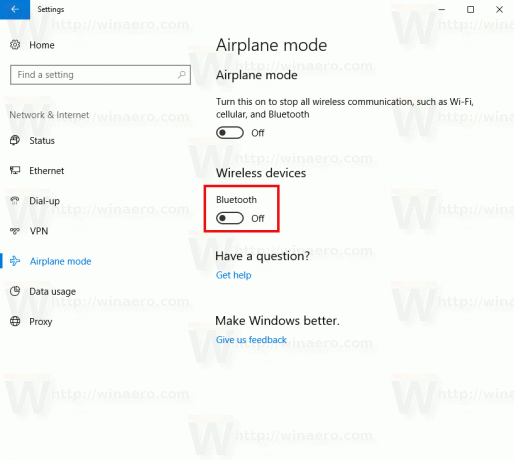
Galiausiai yra dar vienas būdas išjungti „Bluetooth“ aparatinę įrangą „Windows 10“. Atidarykite įrenginių tvarkytuvę ir grupėje „Bluetooth“ raskite „Bluetooth“ adapterį.
- Paspauskite Laimėk + X klaviatūros klavišus ir spustelėkite Įrenginių tvarkytuvė.

Patarimas: galite tinkinkite „Windows 10“ meniu „Win + X“.. - Išplėskite „Bluetooth“ mazgą ir suraskite adapterį:

- Dešiniuoju pelės mygtuku spustelėkite adapterį sąraše ir kontekstiniame meniu pasirinkite „Išjungti“.
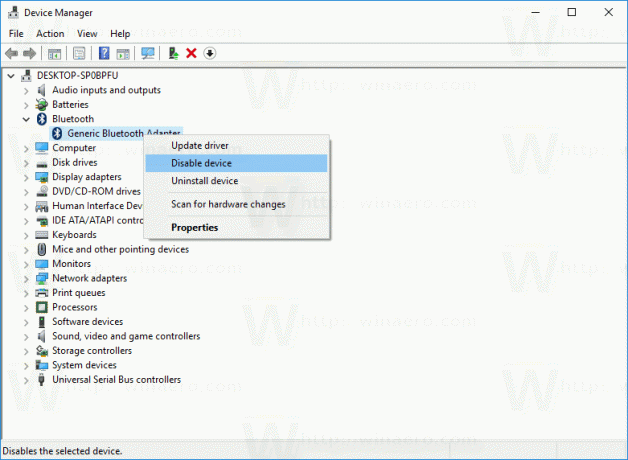
Vėliau galėsite vėl atidaryti Įrenginių tvarkytuvę ir prireikus iš naujo įgalinti adapterį.
Dabar žinote viską, kad išjungtumėte „Bluetooth“ aparatūrą naudodami „Windows 10“ teikiamas parinktis. Dabar pažiūrėk, kaip pridėkite „Bluetooth“ prie kontekstinio meniu „Windows 10“..
