Pridėkite Switch Power Plan kontekstinį meniu prie darbalaukio sistemoje „Windows 10“.
„Windows 10“ vėl pristatoma nauja vartotojo sąsaja, skirta pakeisti operacinės sistemos maitinimo parinktis. Klasikinis valdymo skydelis praranda savo funkcijas ir tikriausiai jį pakeis nustatymų programa. Nustatymų programoje jau yra daug nustatymų, kurie buvo išskirtinai pasiekiami valdymo skydelyje. Taip pat buvo akumuliatoriaus pranešimų srities piktograma „Windows 10“ sistemos dėkle pakeista nauja modernia vartotojo sąsaja. Jei norite greitai pakeisti energijos vartojimo planus, kol kas nėra galimybės. Taigi vietoj to galite pridėti atitinkamas parinktis, kad pakeistumėte energijos vartojimo planą darbalaukio kontekstiniame meniu. Tai suteiks jums galimybę vienu spustelėjimu perjungti maitinimo planą sistemoje „Windows 10“.
Skelbimas
Čia yra powercfg.exe konsolės įrankis, egzistuojantis sistemoje Windows nuo Windows XP. Naudojant tos programėlės teikiamas parinktis galima valdyti įvairius operacinės sistemos maitinimo nustatymus. Pavyzdžiui, šią komandą galima naudoti norint išjungti užmigdymo režimą:
powercfg -h išjungtas
Šią komandą galima naudoti norint perjungti esamą energijos vartojimo planą. Pirmiausia turime gauti galimų galios profilių sąrašą. Tai galima padaryti naudojant šią komandą:
powercfg /L
Jis gamina šią išvestį: Aukščiau esančioje ekrano kopijoje matote, kad kiekviena „Windows“ maitinimo schema turi savo GUID. Šis GUID gali būti naudojamas maitinimo schemai perjungti iš komandinės eilutės. Pavyzdžiui, norėdami nustatyti didelio našumo energijos vartojimo planą, turite vykdyti šią komandą:
Aukščiau esančioje ekrano kopijoje matote, kad kiekviena „Windows“ maitinimo schema turi savo GUID. Šis GUID gali būti naudojamas maitinimo schemai perjungti iš komandinės eilutės. Pavyzdžiui, norėdami nustatyti didelio našumo energijos vartojimo planą, turite vykdyti šią komandą:
powercfg /S 8c5e7fda-e8bf-4a96-9a85-a6e23a8c635c
Parinktis „/S“ reiškia komandą „nustatyti aktyvų“ ir kaip argumentą naudoja maitinimo plano GUID.
Naudojant šią informaciją, „Windows 10“ darbalaukio kontekstiniame meniu galima įtraukti komandą powercfg, kad gautumėte šį meniu:
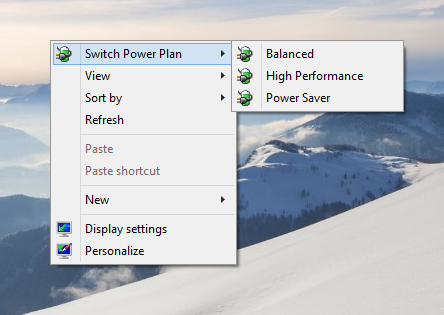
Turite sujungti šį registro failą:
„Windows“ registro rengyklės versija 5.00; Sukurta https://winaero.com [HKEY_CLASSES_ROOT\DesktopBackground\Shell\Switch Power Plan] "Piktograma"="powercpl.dll" "MUIVerb"="Perjungti maitinimo planą" "Pozicija"="Viršus" "SubCommands"="" [HKEY_CLASSES_ROOT\DesktopBackground\Shell\Switch Power Plan\Shell\Balanced] "MUIVerb"="Subalansuota" "Icon"="powercpl.dll" [HKEY_CLASSES_ROOT\DesktopBackground\Shell\Switch Power Plan\Shell\Balanced\Command] @="powercfg.exe /S 381b4222-f694-41f0-9685-ff5bb260df2e" [HKEY_CLASSES_ROOT\DesktopBackground\Shell\Switch Power Plan\Shell\High Performance] "MUIVerb"="didelis našumas" "Icon"="powercpl.dll" [HKEY_CLASSES_ROOT\DesktopBackground\Shell\Switch Power Plan\Shell\High Performance\Command] @="powercfg.exe /S 8c5e7fda-e8bf-4a96-9a85-a6e23a8c635c" [HKEY_CLASSES_ROOT\DesktopBackground\Shell\Switch Power Plan\Shell\Power Saver] "MUIVerb"="Energijos taupymo priemonė" "Icon"="powercpl.dll" [HKEY_CLASSES_ROOT\DesktopBackground\Shell\Switch Power Plan\Shell\Power Saver\Command] @="powercfg.exe /S a1841308-3541-4fab-bc81-f71556f20b4a"
Taigi, naudodamiesi šiuo meniu galėsite greitai perjungti maitinimo planą neatidarę nustatymų programos.
Tą patį galima padaryti naudojant Winaero Tweaker. Eikite į kontekstinį meniu -> maitinimo plano meniu: Naudokite šią parinktį, kad išvengtumėte registro redagavimo.
Naudokite šią parinktį, kad išvengtumėte registro redagavimo.
Be to, sukūriau paruoštus naudoti registro failus, kad galėtumėte pritaikyti koregavimą neredaguodami registro rankiniu būdu.
Atsisiųskite Registry Tweak
Viskas. Anuliavimo failas įtrauktas, kad būtų grąžinti darbalaukio kontekstinio meniu pakeitimai.

