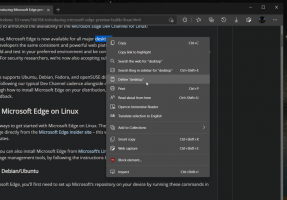Įgalinti „Ultimate Performance Power Plan“ sistemoje „Windows 10“ (bet kuris leidimas)
Su Windows 10 Pavasario kūrėjų atnaujinimas 1803 versija, Microsoft pristatė naują maitinimo schemą – Ultimate Performance. Jis sukurtas siekiant sumažinti mikro vėlavimą ir reikalauja, kad sistema sunaudotų daugiau energijos, kad veiktų visapusiškai. Šis maitinimo planas nepasiekiamas sistemose, maitinamose iš baterijų (pvz., nešiojamuosiuose kompiuteriuose). Deja, „Microsoft“ apribojo naują maitinimo schemą naujame leidime: „Windows 10 Pro“, skirta darbo stotims. Naudodami paprastą triuką, galite jį įjungti bet kuriame „Windows 10“ 1803 versijos leidime.
Skelbimas
Naujasis energijos planas buvo paskelbtas taip:
Nauja galios schema – didžiausias našumas: Reikalingi darbo krūviai darbo stotyse visada nori didesnio našumo. Siekdami užtikrinti absoliučiai maksimalų našumą, pristatome naują galios politiką, vadinamą Ultimate Performance. „Windows“ sukūrė pagrindines sritis, kuriose OS atliekami našumo ir efektyvumo kompromisai. Laikui bėgant sukaupėme nustatymų rinkinį, leidžiantį OS greitai sureguliuoti elgseną pagal vartotojo pageidavimus, politiką, pagrindinę aparatinę įrangą arba darbo krūvį.
Ši nauja politika grindžiama dabartine didelio našumo politika ir žengia žingsnį toliau, kad būtų pašalintas mikro vėlavimas, susijęs su smulkiais energijos valdymo metodais. Ultimate Performance Power planą gali pasirinkti OĮG naujose sistemose arba pasirinkti vartotojas. Norėdami tai padaryti, eikite į Valdymo skydą ir eikite į Maitinimo parinktys skiltyje Aparatūra ir garsas (taip pat galite „paleisti“ Powercfg.cpl). Kaip ir kitos „Windows“ maitinimo strategijos, „Ultimate Performance“ strategijos turinį galima tinkinti.
Kadangi maitinimo schema yra skirta mažinti mikro vėlavimą, ji gali tiesiogiai paveikti aparatinę įrangą; ir sunaudoja daugiau energijos nei numatytasis subalansuotas planas. „Ultimate Performance“ maitinimo politika šiuo metu negalima baterijomis maitinamose sistemose.
Kaip jau tikriausiai žinote, esami energijos vartojimo planai pateikiami registro rakte HKEY_LOCAL_MACHINE\SYSTEM\ControlSet001\Control\Power\User\PowerSchemes.
Mano 17133 versijoje taip pat yra „Ultimate Performance“ galios schema!

Tačiau jis nerodomas schemų sąraše nei valdymo skydelyje, nei powercfg:

Operacinė sistema tikrina, ar yra dabartinis leidimas. Jei tai nėra „Pro for Workstations“, jis tiesiog visur paslepia „Ultimate Performance“ maitinimo schemą (ID e9a42b02-d5df-448d-aa00-03f14749eb61). Panašu, kad schemai paslėpti naudojama ID reikšmė, nes jei klonuosite šį energijos vartojimo planą, jis iškart pasirodys. Pažiūrėkime, kaip bet kuriame leidime atblokuoti „Ultimate Performance“ galios schemą.
Ankstesniame mūsų straipsnyje Kaip sukurti energijos vartojimo planą sistemoje „Windows 10“., matėme, kaip nukopijuoti maitinimo planą naudojant powercfg.exe. Šiandien mes naudosime tą patį triuką, kad atblokuosime „Ultimate Performance“ galios schemą.
Norėdami įgalinti „Ultimate Performance“ bet kuriame „Windows 10“ leidime, atlikite šiuos veiksmus.
- Atviras padidinta komandų eilutė.
- Įveskite arba nukopijuokite ir įklijuokite šią komandą:
powercfg -dublikatų schema e9a42b02-d5df-448d-aa00-03f14749eb61. - Dabar atidarykite Maitinimo parinktys programėlę ir pasirinkite naują planą, Galutinis Spektaklis.
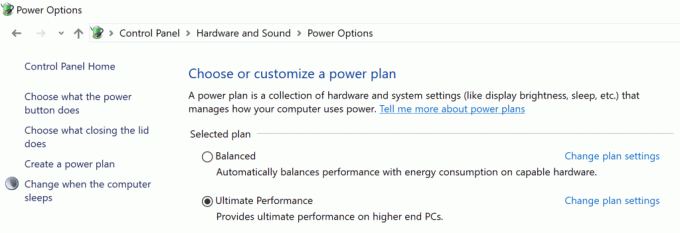
Su tavimi baigta!
Šis energijos planas gali būti ištrinami bet kuriuo metu.
Norėdami sutaupyti laiko, galite atsisiųsti paruoštą naudoti POW failą importuoti Ultimate Performance galios planą greitai, kaip nurodyta toliau.
Pridėkite „Ultimate Performance Power Plan“ sistemoje „Windows 10“.
- Atsisiųskite ultimate_performance.zip failą iš čia: Atsisiųskite „Ultimate Performance Power Plan“..
- Atblokuoti atsisiųstas ultimate_performance.zip failas.
- Atidarykite ZIP failą ir išskleiskite Ultimate_Performance.pow failą į bet kurį aplanką.
- Atidarykite an padidinta komandų eilutė.
- Į padidintą komandų eilutę įveskite šią komandą ir paspauskite klavišą Enter, kad importuotumėte energijos vartojimo planą.
powercfg -import "Visas kelias į Ultimate_Performance.pow failą".
Pataisykite failo kelią iki tikrosios kelio reikšmės kompiuteryje, pvz.powercfg -import "C:\Users\Winaero\Desktop\Ultimate_Performance.pow"
Viskas! Dabar galėsite pasirinkti „Ultimate Performance“ maitinimo schemą kaip jūsų dabartinis energijos vartojimo planas.